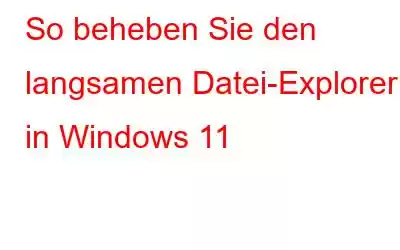Der Datei-Explorer, die Dateiverwaltungs-App von Windows, ist etwas, mit dem die meisten Windows-Benutzer täglich arbeiten. Wenn Sie jedoch Dateimanager-Software von Drittanbietern ausprobieren möchten, können Sie aus diesen auswählen.
Einer der Gründe, warum Sie diesen Wechsel möglicherweise so sehnsüchtig erwarten, könnte sein, dass Ihre Der Datei-Explorer oder Windows-Explorer braucht ewig zum Laden oder ist zu langsam, um Vorgänge auszuführen. Und dieses Problem betrifft nicht nur Windows 10, sondern auch Benutzer von Windows 11.
Warum ist mein Datei-Explorer langsam?
Erstens kratzen Sie sich vielleicht am Kopf und fragen sich, was das ist Das führt dazu, dass meine Datei oder mein Windows-Explorer wie eine Schnecke kriechen, oder? Es kann mehrere Gründe geben. Lassen Sie uns schnell ein paar davon eintragen.
- Unerwünschte Apps, die an die Schnellzugriffsliste angeheftet sind.
- Probleme mit den Indexierungsoptionen.
- Windows-Hintergrundoptimierung ist beeinträchtigt die Funktionen des Datei-Explorers.
- Zu viele Dienste und Apps laufen im Hintergrund.
- Der Suchverlauf Ihres Datei-Explorers ist überlastet.
Das ist nun mal so Sie wissen, warum Ihr Datei-Explorer möglicherweise langsam ist. Es ist an der Zeit, in Aktion zu treten und Ihren langsamen Datei-Explorer zu reparieren.
Was tun, wenn der Windows-Datei-Explorer langsam ist?
1. Starten Sie den Datei-Explorer neu
Eine der ersten Möglichkeiten, einen langsamen Datei-Explorer zu beschleunigen, besteht darin, ihn neu zu starten. Dieser Schritt kann sich insbesondere dann als sehr nützlich erweisen, wenn Sie viele Datei-Explorer-Fenster geöffnet haben –
2. Suchverlauf des Datei-Explorers löschen
Der Suchverlauf und der Schnellzugriff Ihres Datei-Explorers sind zwei sehr nützliche Teile, doch manchmal können sie den Datei-Explorer verlangsamen. Sie können versuchen, den Suchverlauf des Datei-Explorers und den Schnellzugriff zu löschen.
3. Ordner aus der Schnellzugriffsliste entfernen
Wenn Sie den Schnellzugriff verwenden und ihn nicht vollständig deaktivieren möchten, können Sie die Ordner, die Sie nicht benötigen, entfernen. Dies kann hilfreich sein, falls das Laden des Datei-Explorers ewig dauert. Hier sind die Schritte, um genau das zu tun:
4. Schließen Sie alle Hintergrundprozesse, die Sie nicht benötigen.
Wenn Ihr Datei-Explorer langsam lädt, könnte einer der Gründe darin liegen, dass zu viele Apps oder Prozesse im Hintergrund ausgeführt werden. Mit Hilfe des Task-Managers können Sie solche Apps und Prozesse loswerden. Hier sind die Schritte dazu –
5. Fehlerbehebung beim Windows-Such- und Indexierungsdienst
Der Windows-Such- und Indexierungsdienst kann dabei helfen, die Suchleistung Ihres Datei-Explorers zu verbessern. Sie könnten jedoch die Suche im Datei-Explorer beeinträchtigen. In diesem Fall können Sie die integrierte Fehlerbehebung verwenden. Gehen Sie dazu folgendermaßen vor:
6. Ordneroptimierung ändern
Ganz wie Windows 10; Windows 11 führt Optimierungsaufgaben im Hintergrund durch. Manchmal kann sich die Optimierung als kontraproduktiv erweisen und den Datei-Explorer verlangsamen. Hier ist es am besten, die Ordneroptimierung zu ändern. Befolgen Sie dazu die unten aufgeführten Schritte:
Wie verwende ich Advanced System Optimizer?
1. Laden Sie Advanced System Optimizer herunter, installieren Sie es und führen Sie es aus.
2. Klicken Sie im linken Bereich auf Startseite.
3. Klicken Sie auf Smart PC Care und warten Sie, bis der Scan abgeschlossen ist.
4. Sobald der Scan abgeschlossen ist, können Sie die Probleme sehen, die behoben werden müssen.
5. Klicken Sie auf die Schaltfläche Optimieren.
Überprüfen Sie nun, ob Ihr Datei-Explorer immer noch langsam funktioniert oder nicht.
Zusammenfassung
Wir hoffen, dass das Laden Ihres Datei-Explorers nicht ewig dauert, nachdem Sie die oben genannten Methoden ausprobiert haben. Wenn Sie Ihren langsamen Datei-Explorer reparieren konnten, teilen Sie uns im Kommentarbereich mit, welche der oben genannten Methoden Ihnen geholfen hat. Weitere Inhalte dieser Art finden Sie bei WeTheGeek.
Folgen Sie uns in den sozialen Medien – .
Lesen: 0