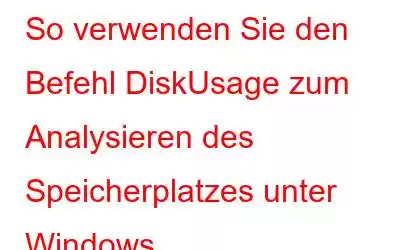Mit dem Programm DiskUsage.exe können Sie den Inhalt eines beliebigen Laufwerks oder Ordners auf Ihrem Windows 11-PC untersuchen. Die Befehlszeilenschnittstelle für DiskUsage bietet Zugriff auf eine Vielzahl von Optionen zum Filtern und Verbessern der ausgebbaren Dateidaten. Dies kann unter bestimmten Umständen wesentlich vorteilhafter sein als GUI-Tools wie Storage Sense. Die Verwendung von DiskUsage.exe zum Anzeigen und Untersuchen der Speicherplatznutzung auf Ihren Laufwerken kann auf folgende Weise erfolgen:
Schritte zur Verwendung des DiskUsage-Befehls zum Analysieren des Festplattenspeichers unter Windows
Um einen schnellen Überblick darüber zu erhalten, wie der Speicherplatz derzeit in fast einem Laufwerk oder Ordner verwendet wird, verwenden Sie das Befehlszeilentool DiskUsage wie folgt:
Schritt 1: Drücken Sie Win + R, um den Befehl RUN zu öffnen.
Schritt 2: Geben Sie „cmd“ im Textfeld und drücken Sie Strg + Umschalt + Eingabetaste, um das Eingabeaufforderungsfenster im Admin-Modus zu öffnen.
Schritt 3: Geben Sie als Nächstes den Befehl DiskUsage ein, gefolgt vom Ordnerpfad, den Sie analysieren möchten, und drücken Sie die Eingabetaste.
Schritt 4 : Sie können „/h“ am Ende des Befehls hinzufügen, um die SizeOnDisk-Nummer in KB und MB anzuzeigen.
Ich wollte den Screenshot-Standardordner auf meinem PC analysieren. So sieht der Befehl aus:DiskUsage C:\Benutzer\Benutzername\OneDrive\Bilder\Screenshots /h
Ersetzen Sie den Benutzernamen durch Ihren PC-Namen. Um den Pfad des Ordners zu erhalten, den Sie analysieren möchten, navigieren Sie im Datei-Explorer-Fenster zu dem Ordner und klicken Sie auf die Adressleiste, um den Pfad abzurufen.
Wie identifiziere ich große Dateien mit dem DiskUsage-Befehl?
Speicherplatzmangel ist eines der häufigsten Probleme, mit denen alle PC-Benutzer konfrontiert sind. Sie können die in DiskUsage angezeigten Daten basierend auf der Dateigröße verfeinern. Daher können Sie es so konfigurieren, dass kleinere Dateien ignoriert werden, wenn Sie beispielsweise nur Dateien mit mehr als 500 MB einbeziehen möchten. Um große Dateien zu identifizieren und zu sortieren, können wir mit dem DiskUsage-Tool die folgenden Befehle verwenden.
Schritt 1: Sie müssen die Option minFileSize hinzufügen Verwenden Sie den Befehl, wenn Sie nur Dateien einbeziehen möchten, die größer als eine bestimmte Größe sind.
DiskUsage /minFileSize=6553600 C:\Benutzer\Benutzername\OneDrive\Pictures\Screenshots /h
Schritt 2: Nur Dateien mit mehr als 500 MB w Ich werde im Ergebnis nicht angezeigt. Möglicherweise müssen Sie ein Online-Konvertierungstool verwenden, um MB in Byte umzuwandeln, da der Dateigrößenwert in Bytes angegeben werden muss.
Schritt 3: Fügen Sie „/u =10“, um die zehn größten Dateien in einem bestimmten Ordner aufzulisten.
DiskUsage/minFileSize=6553600 C:\Benutzer\Benutzername\OneDrive\Pictures\Screenshots /h / u=10
Das Eingabeaufforderungsfenster zeigt nun eine Liste der 10 größten Dateien im Ordner „Screenshots“ an.
Lesen Sie auch: So finden Sie komprimierte Dateien in Windows 10 mit Disk Analyzer Pro
Bonusfunktion: Verwenden Sie Disk Analyzer Pro, um Ihre Festplatte zu analysieren
Disk Analyzer Pro ist eine erstaunliche Anwendung, die Ihren Computer scannt, einen Bericht aller auf Ihrem PC vorhandenen Dateien erstellt und diese in verschiedene Kategorien unterteilt. Darüber hinaus sind einige der wichtigsten Merkmale:
- Mit Hilfe von Disk Analyzer Pro kann der genutzte Speicherplatz verwaltet und in verschiedene Dateitypen aufgeteilt werden.
- Mit diesem Dienstprogramm können Sie alle doppelten Dateien entfernen und gleichzeitig die Originale behalten und mehr Speicherplatz auf Ihrem PC freigeben.
- Alle unnötigen und veralteten Dateien werden von Disk Analyzer Pro von Ihrem System entfernt.
- Sie können viel Speicherplatz auf Ihrer Festplatte freimachen, indem Sie allein diese Option verwenden, um alle großen und veralteten Dateien zu entfernen.
- Um herauszufinden, wie schnell Ihre Festplatte voll ist, können Sie entweder Führen Sie eine zeitbasierte Untersuchung durch oder speichern Sie Ihre Festplattenverwaltungsberichte für eine spätere Analyse.
Lesen Sie auch: Wie exportiere ich Festplattenspeicherberichte in verschiedene Dateiformate mit Disk Analyzer Pro?
Wie verwende ich den Disk Analyzer Pro, um den Speicherplatz unter Windows zu analysieren?
Schritt 1: Die Disk Analyzer Pro-Software kann über die Schaltfläche unten heruntergeladen und installiert werden.
Schritt 2: Öffnen Sie das Programm und melden Sie sich an für alle Funktionen.
Schritt 3: Wählen Sie als Nächstes das Laufwerk aus, das Sie scannen möchten, und klicken Sie dann auf Scan starten.
Schritt 4: Wenn der Scan abgeschlossen ist, zeigt das App-Fenster die Kategorisierung Ihrer Dateien an.
Schritt 5: Um die in einer Kategorie aufgeführten Dateien anzuzeigen, doppelklicken Sie darauf. Die Liste der Dateien wird in einem neuen Fenster angezeigt.
Schritt 6: Beliebige Datei kann durch Anklicken geöffnet oder gelöscht werden. Es stehen zahlreiche weitere Aktionen zur Verfügung, wie im Kontextmenü im obigen Screenshot gezeigt.
Lesen Sie auch: Verwalten Sie Ihren Datenspeicher und Speicherplatzverbrauch mit Disk Analyzer Pro
Das letzte Wort zur Verwendung von DiskUsage-Befehl zum Analysieren des Festplattenspeichers unter WindowsObwohl das integrierte Tool von Microsoft zum Analysieren Ihres Festplattenspeichers recht effizient ist. Es ist jedoch besser, ein grafisches Benutzeroberflächentool wie Disk Analyzer Pro anstelle von DiskUsage.exe zu verwenden. Dies macht die Arbeit für alle Benutzer einfacher und schneller. Außerdem können Sie mit Disk Analyzer Pro ganz einfach unerwünschte Dateien löschen und unnötig belegten Speicherplatz sparen.
Bitte lassen Sie es uns in den Kommentaren unten wissen, wenn Sie Fragen oder Empfehlungen haben. Gerne unterbreiten wir Ihnen eine Lösung. Wir veröffentlichen regelmäßig Ratschläge, Tricks und Lösungen für häufig auftretende technische Probleme. Sie finden uns auch auf Facebook, Twitter, YouTube, Instagram, Flipboard und Pinterest.
Lesen: 8