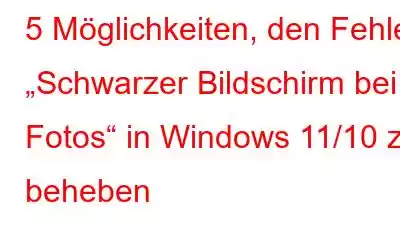Viele Benutzer von Windows 10 und sogar Windows 11 haben berichtet, dass sie beim Versuch, Fotos unter Windows zu öffnen, nur einen schwarzen Bildschirm sehen konnten. Wenn Sie einer von ihnen sind, können Sie das Problem möglicherweise lösen, indem Sie die unten aufgeführten Schritte ausprobieren.
Warum wird auf einem Windows-PC der Fehler „Fotos schwarzer Bildschirm“ angezeigt?
Es kann mehrere Gründe geben, warum beim Versuch, Fotos zu öffnen, ein schwarzer Bildschirm angezeigt wird. Hier sind einige häufige Fehler:
- Beschädigte Microsoft Fotos-App
- Beschädigte kürzlich installierte Windows-Updates
- Verzögerungen in der Fotos-App
- Veraltete Grafiktreiber
So gehen Sie mit dem schwarzen Bildschirm von Fotos um Fehler unter Windows
Fotos-App reparieren
Um das Problem mit dem schwarzen Bildschirm in Fotos zu beheben, bei dem beim Öffnen von Fotos nur ein schwarzer Bildschirm angezeigt wird, können Sie versuchen, die App zu reparieren. Bei der Reparatur werden die App-Daten nicht gelöscht. Wenn das nicht funktioniert, können Sie die App zurücksetzen. Durch diesen Schritt werden die Daten der App gelöscht. Wir empfehlen Ihnen daher dringend, vorab eine Sicherungskopie aller Ihrer Fotos zu erstellen.
1. Öffnen Sie die Einstellungen, indem Sie die Tasten Windows + I drücken.
2. Klicken Sie auf der linken Seite auf Apps.
3. Klicken Sie auf Installierte Apps
4. Scrollen Sie nach unten und suchen Sie nach Microsoft Fotos.
5. Klicken Sie auf die drei Punkte rechts und wählen Sie Erweiterte Optionen
6. Scrollen Sie nach unten und klicken Sie auf die Schaltfläche „Reparieren“.
7. Sie können sogar die Option „App zurücksetzen“ direkt unten auswählen.
Unter Windows 101. Öffnen Sie Apps und Funktionen.
2. Klicken Sie auf der rechten Seite auf „Microsoft Fotos“.
Scrollen Sie nach unten und wählen Sie entweder „Zurücksetzen“ oder „Reparieren“ aus.
1. Führen Sie die Fehlerbehebung aus
Windows verfügt über eine integrierte Fehlerbehebung, mit der Sie Probleme beheben können, die in Microsoft Store-Apps auftreten. Um die Fehlerbehebung auszuführen, befolgen Sie die unten aufgeführten Schritte.
2. Aktuelle problematische Updates deinstallieren
Vielleicht haben Sie sich später mit dem Problem mit dem schwarzen Bildschirm von Windows Fotos beschäftigt r ein Update installieren. Sie können versuchen, das problematische aktuelle Update zu deinstallieren und dann prüfen, ob Sie das Problem beheben konnten –
1. Geben Sie in der Windows-Suchleiste „Systemsteuerung“ ein und klicken Sie rechts auf „Öffnen“.
2. Klicken Sie auf Programm deinstallieren.
3. Klicken Sie links auf „Installierte Updates anzeigen“.
4. Wenn das Fenster „Updates deinstallieren“ geöffnet wird, suchen Sie das kürzlich installierte Update und klicken Sie auf „Deinstallieren“.
Starten Sie Ihren Computer neu.
3. Beenden Sie den Vorgang
Dieser Schritt kann hilfreich sein, wenn Ihre Fotos-App häufig verzögert oder hängen bleibt, was anschließend zu einem Problem mit einem schwarzen Bildschirm führt, sobald Sie versuchen, ein Foto mit der Fotos-App zu öffnen. So können Sie den Vorgang beenden.
4. Grafiktreiber aktualisieren
The Photos verwendet Ihren Grafiktreiber, um Ihnen Bilder anzuzeigen. Falls Ihr Grafiktreiber veraltet ist, müssen Sie sich möglicherweise mit dem vorliegenden Problem befassen. Sie können die Grafiktreiber entweder manuell auf Ihrem Windows-PC aktualisieren oder ein Treiberaktualisierungstool wie Advanced Driver Updater verwenden.
Es ist eines der besten Tools zur Treiberaktualisierung, das mit einer Datenbank mit Tausenden von Treibern ausgestattet ist. Sie können sicher sein, dass Sie Ihren vorhandenen Treiber mit der aktuellsten Version aktualisieren können. Darüber hinaus verfügt es über die folgenden Funktionen:
- Treiberscans planen
- Mehrere Treiber gleichzeitig aktualisieren
- Schließen Sie Treiber aus, die nicht gescannt werden sollen.
- Sichern Sie die Treiber, bevor Sie sie aktualisieren.
- Gesicherte Treiber wiederherstellen
5. Installieren Sie die Fotos-App neu.
Wenn Sie trotz aller oben genannten Schritte zur Fehlerbehebung immer noch einen schwarzen Bildschirm sehen, wenn Sie versuchen, Bilder in der Fotos-App zu öffnen, können Sie versuchen, die App neu zu installieren.
1. Geben Sie in der Windows-Suchleiste Powershell
2 ein. Klicken Sie auf der rechten Seite auf Als Administrator ausführen.
3. Wenn die administrative Windows PowerShell geöffnet wird, geben Sie den unten genannten Befehl ein –
Get-AppXPackage -AllUsers | Foreach {Add-AppxPackage -DisableDevelopmentMode -Register „$($_.Instal lLocation)\AppXManifest.xml“
4. Wenn die App nicht automatisch neu installiert wird, können Sie diese Website besuchen und Fotos erneut herunterladen.
Zusammenfassung
Stellen Sie sich vor, Sie stoßen auf einen schwarzen Bildschirm, wenn Sie versuchen, Bilder in der Fotos-App zu öffnen. Wir wissen, dass das beunruhigend ist, aber es ist sicherlich keine unmögliche Situation, mit der man umgehen kann. Wenn Sie das Problem beheben konnten, teilen Sie uns bitte mit, welche der oben genannten Methoden Ihnen geholfen hat. Man weiß nie, dass man vielleicht jemandem helfen kann, der vor dem gleichen Problem steht. Für weitere Inhalte dieser Art lesen Sie weiter WeTheGeek. Sie finden uns auch auf Facebook, Twitter, YouTube, Instagram, Flipboard und Pinterest.
Lesen: 0