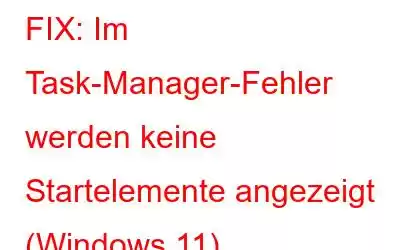Der Task-Manager ist eine wichtige Komponente des Windows-Betriebssystems, mit der Sie Apps und Programme verwalten, Aufgaben beheben und die Gesamtleistung des Betriebssystems überwachen können. Noch wichtiger ist, dass es auch die Rolle eines Startup-Managers spielt, mit dem Sie die Startelemente deaktivieren können, die Sie nicht mehr benötigen, um die Startzeit zu verkürzen.
Ist Ihnen gerade aufgefallen? der Fehler „Es sind keine Startelemente zum Anzeigen vorhanden“ in der Task-Manager-App? Zu den häufigsten Gründen, die dieses Problem auslösen können, gehören ein fehlender Startordner, Fehler in der Windows Explorer-App, beschädigte Systemdateien, das Vorhandensein eines Virus oder einer Malware auf Ihrem Gerät.
Sie fragen sich, wie Sie das Problem beheben können Fehler? Wir geben dir Deckung. Sie können dieses Problem leicht durch eine einfache Fehlerbehebung beheben und die Funktion des Task-Managers auf Ihrem Windows-PC wieder wiederherstellen.
Lassen Sie uns beginnen.
Lesen Sie auch: Task-Manager funktioniert unter Windows 11 nicht ? Hier ist die Lösung!
Lösung 1: Starten Sie die Windows Explorer-App neu
Schritt 1: Drücken Sie die Tastenkombination Strg + Umschalt + Escape, um den Task-Manager zu starten App. Alternativ können Sie auch die Tastenkombination Windows + Wechseln Sie im Task-Manager-Fenster zur Registerkarte „Prozesse“. Suchen Sie in der Liste nach der App „Windows Explorer“.
Schritt 3: Klicken Sie mit der rechten Maustaste darauf und wählen Sie „Aufgabe beenden“.
Schritt 4: Starten Sie Ihr Gerät neu und starten Sie die Windows Explorer-App.
Lösung 2: Führen Sie einen schnellen Antivirenscan durch
Schritt 1: Tippen Sie auf das Suchsymbol in der Taskleiste und geben Sie „Windows-Sicherheit“ ein. Drücken Sie die Eingabetaste, um die App zu öffnen.
Schritt 2: Wählen Sie „Viren- und Bedrohungsschutz“.
Schritt 3: Tippen Sie auf die Schaltfläche „Schnellscan“.
Schritt 4: Windows scannt nun die aktuellen Bedrohungen. Warten Sie, bis der Vorgang abgeschlossen ist, und starten Sie dann Ihr Gerät neu.
Schritt 5: Starten Sie die Task-Manager-App, wechseln Sie zur Registerkarte „Start-Apps“ und prüfen Sie, ob das Problem vorliegt behoben.
Lesen Sie auch: Was ist Conhost.Exe und warum wird es in meinem Task-Manager ausgeführt?
Lösung 3: Überprüfen Sie den Startordner
Wenn der Start erfolgt Wenn der Ordner auf Ihrem Gerät aus irgendeinem Grund verloren gegangen ist, kann es sein, dass auf Ihrem Gerät die Fehlermeldung „Es sind keine Startobjekte zum Anzeigen vorhanden“ auftritt.
Schritt 1: Öffnen Sie die Datei-Explorer-App und geben Sie den folgenden Pfad in die Adressleiste ein.
C:\Benutzer\%Benutzername%\AppData\Roaming\Microsoft\Windows\ Startmenü\Programme
Schritt 2: Sobald Sie sich im Ordner „Programme“ befinden, wählen Sie „Startup“.
Schritt 3: Wenn Sie jedoch den Startordner in diesem Verzeichnis nicht sehen, erstellen Sie einen neuen Ordner und nennen Sie ihn „Startup“.
Lösung 4: Führen Sie die SFC- und DISM-Scans aus.
Das Ausführen der SFC- und DISM-Scans auf Ihrem Gerät hilft Ihnen, die beschädigten Systemdateien und -einstellungen wiederherzustellen. Folgendes müssen Sie tun:
Schritt 1: Tippen Sie auf das Suchsymbol in der Taskleiste und geben Sie „Eingabeaufforderung“ ein. Wählen Sie die Option „Als Administrator ausführen“.
Schritt 2: Geben Sie im Terminalfenster den folgenden Befehl ein, um den SFC (System File Checker) auszuführen ) scannen:
sfc/scannow
Schritt 3: Sobald der Scanvorgang abgeschlossen ist , führen Sie nacheinander die folgenden DISM-Befehle aus, um den Systemzustand wiederherzustellen:
DISM /Online /Cleanup-Image /CheckHealth
DISM /Online /Cleanup-Image /ScanHealth
DISM /Online /Cleanup-Image /RestoreHealth
Lösung 5: Verwenden Sie die Systemwiederherstellungsfunktion
Die Systemwiederherstellung ist eine Funktion in Microsoft Windows, mit der Sie den Zustand Ihres Geräts (einschließlich Systemdateien, installierter Anwendungen, Windows-Registrierung und Systemeinstellungen) auf einen früheren Zeitpunkt zurücksetzen können, was bei der Behebung von Problemen hilfreich sein kann Dies kann nach der Erstellung des Wiederherstellungspunkts aufgetreten sein. Befolgen Sie diese schnellen Schritte, um die Systemwiederherstellungsfunktion unter Windows 11 zu verwenden:
Schritt 1: Tippen Sie auf das Suchsymbol in der Taskleiste, geben Sie „Wiederherstellungspunkt erstellen“ ein und klicken Sie Geben Sie ein.
Schritt 2: Das Fenster mit den Systemeigenschaften wird nun auf dem Bildschirm angezeigt. Tippen Sie auf die Schaltfläche „Systemwiederherstellung“.
Schritt 3: Folgen Sie den Anweisungen auf dem Bildschirm, um den Systemwiederherstellungsvorgang abzuschließen.
Schritt 4: Sobald Ihr Gerät an einem früheren Prüfpunkt wiederhergestellt ist, öffnen Sie die Task-Manager-App, um zu überprüfen, ob das Problem behoben wurde.
Lesen Sie auch: So aktivieren Sie Task Manager-Option im Taskleisten-Kontextmenü
FazitHier sind ein paar einfache Lösungen, mit denen Sie das Problem „Es sind keine Startelemente zum Anzeigen in der Task-Verwaltung vorhanden“ beheben können „Er“-Fehler unter Windows 11. Sie können jede dieser Methoden verwenden, um die fehlenden Startelemente in der Task-Manager-App wiederherzustellen.
War dieser Beitrag hilfreich? Teilen Sie uns mit, welcher Fehlerbehebungs-Hack für Sie hilfreich war. Teilen Sie Ihre Gedanken gerne im Kommentarfeld mit!
Lesen: 0