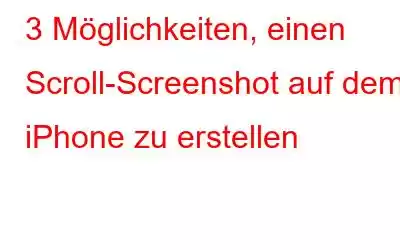Drücken Sie einfach gleichzeitig die Ein-/Aus-Taste und die Lauter-Taste, und fertig. Es wurde nicht mehr oder weniger erfasst als das, was auf Ihrem Bildschirm sichtbar ist. Dies reicht möglicherweise nicht immer aus, insbesondere wenn Sie versuchen, etwas einzufangen, das über oder unter das hinausgeht, was auf Ihrem Bildschirm angezeigt wird. Aber wissen Sie, wie man einen langen Screenshot auf dem iPhone macht?
Manchmal möchten Sie eine ganze Webseite oder PDF-Datei erfassen oder einen Screenshot machen, der über den Bildschirm hinausgeht. Ein scrollender Screenshot auf dem iPhone wäre praktischer, auch wenn das Erstellen vieler Screenshots ausreichen würde. Möchten Sie wissen, wie Sie einen Scroll-Screenshot auf dem iPhone erstellen? Nun, lesen Sie weiter!
Lesen Sie auch: So aktivieren Sie das Screenshot-Tool von Google Chrome
So erstellen Sie lange Screenshots auf dem iPhone
Der einzige Unterschied zwischen Scroll-Screenshots auf dem iPhone und Standard-Screenshots besteht darin, dass sie mehrere Seiten auf Ihrem iPhone erfassen. Dies ist äußerst hilfreich, wenn Sie etwas aufnehmen möchten, das über das hinausgeht, was auf dem Display Ihres Telefons verfügbar ist. Es ist ideal, um einen Screenshot eines vollständigen PDF-Dokuments zu erstellen und einen bestimmten Konversationsthread auf Twitter zu speichern.
Lesen Sie auch: So erstellen Sie einen Screenshot, während Sie Spiele auf Steam spielen
Also ohne weitere Umschweife, fangen wir an.
Anwendungen wie Notes, Mail und Safari sind die beste Wahl für die Nutzung dieser Funktion. Bei anderen Drittanbieter- und nativen Apps funktioniert es möglicherweise nicht. iPhone-Scroll-Screenshots werden als PDFs generiert und erfordern die Speicherung der Dateien-App von Apple.
Lesen Sie auch: 3 Möglichkeiten, wie Screenshots Ihre Word-Dokumente, PowerPoints und E-Mails verbessern
1. Machen Sie scrollende Screenshots auf dem iPhone
1. Öffnen Sie die Safari-App und geben Sie die Adresse einer Website ein.
2. Machen Sie einen Standard-Screenshot, indem Sie gleichzeitig die Lauter- und die Seitentaste drücken.
3. Unten links auf Ihrem Bildschirm wird eine Screenshot-Vorschau angezeigt. Tippen Sie darauf.
4. Tippen Sie in der oberen rechten Ecke der Vorschau auf „Ganze Seite“ .
5. Klicken Sie nun auf„Fertig“ und dann auf > „PDF in Dateien speichern“ > Wenn Sie viele Screenshots aufgenommen haben, wählen Sie „Alle in Dateien speichern“
6. Um eine Datei sofort zu teilen, geben Sie sie frei, indem Sie oben rechts auf die Schaltfläche „Teilen“ tippen.
Lesen Sie auch: So drucken Sie den Bildschirm auf einem Mac (4 Möglichkeiten, Screenshots auf dem Mac zu erstellen)
2. Machen Sie mit Assistive Touch einen Scroll-Screenshot auf dem iPhone.
AssistiveTouch, eine integrierte Barrierefreiheitsfunktion auf dem iPhone, kann auch zum Aufnehmen eines Scroll-Screenshots verwendet werden. Um lange Screenshots auf dem iPhone per Assistive Touch zu machen, müssen Sie es zunächst aktivieren. Um es zu aktivieren, öffnen Sie Einstellungen > tippen Sie dann auf Bedienungshilfen > tippen Sie dann auf Touch > aktivieren Sie Assistive Touch.
- Navigieren Sie zu der gewünschten Webseite oder Datei Auf der Kamera aufnehmen.
- Aktivieren Sie Assistive Touch, indem Sie darauf tippen. >
- Klicken Sie auf Ganze Seite > und dann auf Speichern PDF in Dateien.
3. Bitten Sie Siri, einen Screenshot zu machen
Siri steht Ihnen jederzeit zur Verfügung. Weisen Sie Siri einfach an, einen Screenshot zu machen, indem Sie „Hey Siri, machen Sie einen Screenshot“ sagen, und der Rest wird erledigt. Danach müssen Sie sich nur noch mit dem Screenshot beschäftigen, wie zuvor in der ersten Methode beschrieben.
Lesen Sie auch: Apple plant, den Sprachassistentenbefehl „Hey Siri“ durch „Just“ zu ersetzen „Siri“
Zum Abschluss
Dies sind also die drei besten Möglichkeiten, einen scrollenden Screenshot auf dem iPhone ohne Drittanbieteranwendung zu erstellen. Das Scrollen von Screenshots ermöglicht das Teilen langer Textpassagen, ohne sie in zahlreiche kleine Bilder zu unterteilen. Sagen Sie uns in den Kommentaren unten, ob Sie das bereits wussten und ob Sie Vorschläge/Fragen dazu haben. Und für weitere Anleitungen zur Fehlerbehebung sowie Tipps und Tricks im Zusammenhang mit (Windows, Android, iOS und macOS) folgen Sie uns auf Facebook, Instagram und YouTube
Lesen: 0