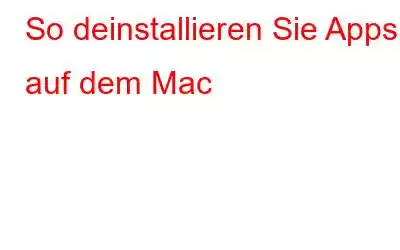Möchten Sie eine unerwünschte Anwendung von Ihrem Mac entfernen, kennen aber die Schritte nicht? In diesem Blog erfahren Sie, wie Sie Apps auf dem Mac schnell deinstallieren. Das Deinstallieren von Apps unter macOS ist nicht schwierig. Aber ja, wenn Sie sie manuell vollständig deinstallieren möchten, müssen Sie Dateien von verschiedenen Speicherorten entfernen. Und das ist nicht einfach. Wenn Sie also nach Möglichkeiten suchen, unerwünschte Apps von Ihrem Mac zu deinstallieren, sind Sie bei uns genau richtig.
Hier besprechen wir, wie Sie Apps auf dem Mac mithilfe von Software und auf herkömmliche Weise entfernen.
Die erste Methode wird Ihre Aufgabe sehr einfach machen, da wir ein Tool namens „Cleanup My System“ verwenden. Diese App bietet Ihnen nicht nur eine praktische Möglichkeit, Apps schnell vom Mac zu entfernen, sondern hilft auch dabei, den Mac zu bereinigen und zu optimieren.
Cleanup My System ist eine Komplettlösung für alle Ihre Mac-Optimierungsanforderungen. Darüber hinaus hilft es dabei, Junk-Dateien, alte und große Dateien und andere Daten zu entfernen, die den Mac-Computer überladen. Eine weitere Anwendung, die wir verwenden, heißt Advanced Uninstall Manager von Systweak Software. Dabei handelt es sich um eine spezielle App zum Deinstallieren von Anwendungen vom Mac. Dadurch wird Speicherplatz frei, indem die sperrigen Anwendungen zusammen mit den zugehörigen Dateien entfernt werden.
Zwei Möglichkeiten, Apps auf macOS zu deinstallieren
Methode 1: So deinstallieren Sie Apps auf dem Mac mit Ein Tool
1.1 Apps mit Cleanup My System deinstallierenWenn Sie Ihren Mac aufräumen möchten, können Sie sich auf Cleanup My System verlassen. Es ist ein großartiges Tool, um Datenmüll von Ihrem Mac zu entfernen, die Systemleistung zu verbessern und vieles mehr. Cleanup My System kümmert sich auf jede erdenkliche Weise um Ihren Mac und wird sich als würdiges Produkt erweisen.
Lernen wir die Schritte zum Entfernen von Apps auf dem Mac mit Hilfe von Cleanup My System lernen.
Schritt 1: Laden Sie Cleanup My System über den untenstehenden Link herunter.
Schritt 2: Sobald Sie das Setup abgeschlossen haben, installieren Sie die Anwendung .
Schritt 3: Starten Sie „Cleanup My System“ und klicken Sie auf das Deinstallations-Manager-Modul im linken Bereich.
Schritt 4: Warten Sie, bis es gesucht wird eine installierte Anwendung. Sobald Sie fertig sind, sehen Sie eine Liste aller installierten Apps.
Schritt 4: Wählen Sie die unerwünschten Apps aus und klicken Sie auf die Schaltfläche „Deinstallieren“.
Der Vorgang wird ausgeführt Es dauert ein paar Minuten und alle mit den Apps verknüpften Dateien werden vom Mac entfernt. Sie haben jetzt genügend Speicherplatz, um andere wichtige Daten zu speichern.
Darüber hinaus können Sie Speicherplatz freigeben, indem Sie große Datenmengen entfernen Dateien, die längere Zeit nicht verwendet wurden.
1.2 Apps mit Advanced Uninstall Manager deinstallierenEine weitere Empfehlung für die automatische Deinstallation von Mac-Apps ist Advanced Uninstall Manager, ein effizientes Programm zum vollständigen Entfernen aller dazugehörigen/zugehörigen Dateien die Anwendung mit wenigen Klicks. Die Deinstallationssoftware kann im offiziellen Mac App Store für nur 4,99 US-Dollar heruntergeladen werden und gibt durch das Löschen von Apps, Einstellungsfenstern, Plugins und Downloads eine beträchtliche Menge Speicherplatz frei.
Benutzer können eine Datei entweder per Drag-and-Drop verschieben Anwendung, um es von ihrem Mac zu löschen oder einen Scan durchzuführen, um herauszufinden, welche Anwendung den meisten Speicherplatz beansprucht. Außerdem haben Sie die Möglichkeit, wichtige Anwendungen im Abschnitt „Lieblings-Apps“ hinzuzufügen, um zu verhindern, dass sie versehentlich deinstalliert werden. Darüber hinaus können Sie Anmeldeelemente verwalten, um Ihren Mac zu optimieren und die Gesamtstartzeit zu verkürzen. Es wird regelmäßig aktualisiert, um das Benutzererlebnis zu verbessern, und ist hochkompatibel mit allen gängigen macOS-Versionen, einschließlich Monterey.
Schritt 1: Laden Sie den Advanced Uninstall Manager über den Download-Button herunter unten angegeben.
Schritt 2: Starten Sie die Anwendung und klicken Sie auf die Schaltfläche „Jetzt scannen“, wie auf dem Startbildschirm angezeigt
Oder ziehen Sie eine zu entfernende Anwendung per Drag & Drop in den kreisförmigen Bereich!
Schritt 3: Sobald Sie die Anwendung ausgewählt haben , können Sie auch die zugehörigen Dateien sehen.
Schritt 4: Entfernen Sie nun die Anwendung und die zugehörigen Dateien auf einmal, indem Sie auf Löschen klicken Schaltfläche.
Sie können zum Modul „Anmeldeelemente“ navigieren, um Autostart-Elemente zu aktivieren/deaktivieren und den Start zu beschleunigen.
Geben Sie diesem Mac-Deinstallationsprogramm eine Chance? Wenn ja, vergessen Sie nicht, Ihre Erfahrungen im Kommentarbereich unten mit uns zu teilen!
Methode 2: So deinstallieren Sie Apps auf dem Mac mithilfe der manuellen Methode
Wenn Sie dies beabsichtigen Um die Apps auf dem Mac zu entfernen, ohne ein Tool zu verwenden, können Sie die folgenden Schritte ausführen.
Schritt 1: Um eine App vom Mac zu entfernen, müssen Sie zunächst sicherstellen, dass dies der Fall ist Nicht in Gebrauch. Wenn ja, schließen Sie das Programm, bevor Sie mit dem nächsten Schritt fortfahren.
Schritt 2: Klicken Sie auf Finder->Gehe zu>Anwendungen und Sie erhalten eine Liste der auf Ihrem Mac installierten Apps .
Wählen Sie nun die App aus, die Sie entfernen möchten, und ziehen Sie sie, um sie in das Papierkorbsymbol zu verschieben e Dock.
Schritt 3: Öffnen Sie den Papierkorb und löschen Sie die App daraus.
Schritt 4: Jetzt löschen Sie die Um verwandte Dateien zu finden, müssen Sie mehrere Speicherorte durchsuchen. Wir haben sie unten aufgelistet. Klicken Sie in der Finder-Leiste auf „Los“ und Sie sehen Optionen im Dropdown-Menü. Drücken Sie die Alt-Taste, um die Option „Bibliothek“ aufzurufen.
Hinweis: Wir empfehlen Ihnen, mit diesem Schritt nur fortzufahren, wenn Sie ein fortgeschrittener Benutzer sind Benutzer von Mac. Andernfalls könnten Sie Daten verlieren oder die Einstellung ändern, was zu einer Fehlfunktion des Systems führen könnte.
Klicken Sie nun darauf, um die zugehörigen Dateien der deinstallierten App zu durchsuchen.
1.Anwendungsunterstützungsdateien in der Bibliothek> Anwendungsunterstützung. Sie müssen alle Dateien der deinstallierten App aus diesem Abschnitt löschen.
2.Unterstützt Cache-Dateien in Bibliothek> Caches. Löschen Sie die Cache-Dateien für die deinstallierte App.
Löschen Sie alle zugehörigen Dateien für die App, die Sie deinstalliert haben, um alle Spuren vollständig vom Mac zu entfernen.
Fazit:
Wenn Sie nach einer Lösung für die Deinstallation von Apps auf dem Mac suchen, können Sie „Cleanup My System“ oder „Advanced Uninstall Manager“ verwenden. Deinstallations-Apps für Mac sparen Ihnen Zeit und liefern präzise Ergebnisse. Verwenden Sie eine der besten Deinstallations-Apps für Mac, denn sie helfen dabei, die Apps zusammen mit allen zugehörigen Dateien auf einmal zu entfernen.
Wir freuen uns, von Ihnen zu hören
Bitte teilen Sie uns im Kommentarbereich unten Ihre Meinung zu diesem Beitrag zum Deinstallieren von Apps unter macOS mit. Wir veröffentlichen regelmäßig Tipps und Tricks sowie Lösungen für häufig auftretende Technologieprobleme.
Lesen: 0