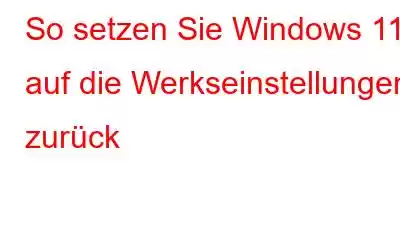Blog-Zusammenfassung – Haben Sie kürzlich Ihr Betriebssystem auf Windows 11 aktualisiert, aber Ihr Computer ist sehr überladen? Setzen Sie Windows 11 auf die Werkseinstellungen zurück, um von der sauberen Festplatte zu starten und die beste Leistung Ihres Computers zu genießen.
Es ist möglich, dass Sie nach dem Upgrade auf Windows 11 daran erinnert werden, wie viel Unordnung im Laufwerk herrscht Form unerwünschter Anwendungen und Junk-Dateien auf Ihrem Computer vorhanden ist. Dies verringert nicht nur die Leistung Ihres Computers, sondern lässt auch weniger Speicherplatz auf Ihrer Speicherplatte übrig. Im Laufe der Zeit füllt sich der Computer mit allen Arten von Dateien, Apps, Cache und Benutzerprotokollen. Wenn Sie das neueste Windows im Einsatz haben und es auch mit optimaler Leistung nutzen möchten, empfehlen wir Ihnen, Windows 11 auf die Werkseinstellungen zurückzusetzen. In diesem Blog werden wir darüber sprechen, wie Sie Windows 11 zurücksetzen.
Was Funktioniert ein Zurücksetzen auf die Werkseinstellungen unter Windows 11?
Sobald Sie Windows 11 auf die Werkseinstellungen zurücksetzen, werden alle auf Ihrem Computer installierten Anwendungen gelöscht. Dabei werden auch die Daten auf der Festplatte gelöscht. Es wird daher dringend empfohlen, ein Backup aller wichtigen Daten zu erstellen. Um ein Backup zu erstellen, können Sie einen der Cloud-Dienste wie Right Backup, Google Drive, OneDrive nutzen oder eine externe Festplatte zum Speichern Ihrer Dateien und wichtigen Daten verwenden.
Windows 11 auf Werkseinstellungen zurücksetzen mit diesen Methoden –
Einige Dinge, die Sie vor dem Zurücksetzen von Windows 11 auf die Werkseinstellungen beachten sollten-
●Erstellen Sie eine vollständige Sicherung Ihrer Dateien.
●Alle installierten Anwendungen werden gelöscht den Prozess.
●Schließen Sie Ihren Computer an, um sicherzustellen, dass er den Prozess nicht mittendrin beendet.
So setzen Sie Windows 11 auf die Werkseinstellungen zurück
1. Setzen Sie Windows 11 mit den Einstellungen auf die Werkseinstellungen zurück.
Wenn Sie die Wiederherstellungsoptionen in Windows 11 kennenlernen möchten, müssen Sie zunächst die Methode „Einstellungen“ verwenden.
Schritt 1 : Gehen Sie zum Startmenü und klicken Sie auf Einstellungen.
Bildquelle: Windowsreport.comSchritt 2: Unter dem System Option, gehen Sie zur Option Wiederherstellung auf der rechten Seite.
Schritt 3: Klicken Sie auf Diesen PC zurücksetzen.
Schritt 4: Mit dieser Option erhalten Sie eine Warnmeldung mit der Meldung „Wenn Sie löschen möchten“. Alle Ihre Dateien auf Ihrem Computer oder nicht.
Wählen Sie Ihre Option und fahren Sie dann mit dem Vorgang fort –
Meine Dateien behalten oder alles entfernen.
Schritt 5: Nächste Seite Sie werden gefragt, ob Sie das Windows 11-Image lokal oder aus dem Cloud-Speicher neu installieren möchten. Wählen Sie aus, ob diese beiden Optionen –
Cloud-Download ODER Lokale Neuinstallation
Lokaler Speicher – verfügbar sind Seien Sie schneller und im Falle des Cloud-Downloads benötigen Sie eine schnelle Internetverbindung.
Schritt 6: Falls Sie sich zum Löschen aller vorhandenen Dateien entschieden haben Wenn Sie Ihren Computer gerade dabei haben, Windows 11 auf die Werkseinstellungen zurückzusetzen, erhalten Sie die Option Zusätzliche Einstellungen. Hier erhalten Sie unter Einstellungen ändern die Möglichkeit, die Festplatte vollständig zu löschen.
Jetzt können Sie zwischen den beiden Optionen Windows herunterladen oder < wählen strong>Daten bereinigen, um eine vollständige Neuinstallation vom Gerät durchzuführen oder die Festplatte zu löschen.
Verwenden Sie den Schalter, um Ihre Option auszuwählen, und fahren Sie fort, indem Sie auf die Schaltfläche „Bestätigen“ klicken.
Schritt 7: Sie kehren zum Zusammenfassungsbildschirm für Ihre Aktionen zurück und klicken dann auf Weiter, um fortzufahren.
Schritt 8: Klicken Sie nun aufZurücksetzen.
Dieser Vorgang kann je nach Bedarf zwischen einigen Minuten und einigen Stunden dauern die Geschwindigkeit und der Speicherplatz auf Ihrem Computer.
Fazit-
Sie können also diese einfachen Schritte befolgen, um Ihren Computer mit Windows 11 zurückzusetzen.
Wir hoffen, dass dieser Artikel Ihnen dabei hilft, das Zurücksetzen von Windows 11 zu lernen. Wir würden gerne Ihre Meinung zu diesem Beitrag erfahren, um ihn nützlicher zu machen. Ihre Vorschläge und Kommentare sind im Kommentarbereich unten willkommen. Teilen Sie die Informationen mit Ihren Freunden und anderen, indem Sie den Artikel in den sozialen Medien teilen.
Wir freuen uns, von Ihnen zu hören!
Wir sind auf Facebook und YouTube . Bei Fragen oder Anregungen teilen Sie uns dies bitte im Kommentarbereich unten mit. Wir melden uns gerne mit einer Lösung bei Ihnen. Wir veröffentlichen regelmäßig Tipps und Tricks sowie Lösungen für häufig auftretende Technologieprobleme.
Häufig gestellte Fragen –
F1. Wie setze ich Windows 11 auf meinem Laptop auf die Werkseinstellungen zurück?Suchen Sie nach einer Möglichkeit, Ihre Systemfehler zu beheben? Das Zurücksetzen auf die Werkseinstellungen ist eine der Optionen. Mit den im Blog aufgeführten Schritten können Sie Windows 11 auf Ihrem Laptop ganz einfach auf die Werkseinstellungen zurücksetzen.
F2. Wie setze ich Windows auf Werkseinstellungen zurück?Gehen Sie zu Einstellungen > System > Wiederherstellung > Setzen Sie diesen PC zurück. Folgen Sie einfach den Anweisungen auf dem Bildschirm und wählen Sie Ihre Option Anweisungen zum Bereinigen der Daten oder zum Aufbewahren der Dateien. Denken Sie vor diesem Schritt daran, eine Sicherungskopie Ihrer Daten zu erstellen.
F3. Was passiert, wenn Sie Windows auf die Werkseinstellungen zurücksetzen?Durch das Zurücksetzen auf die Werkseinstellungen wird der Computer in den Neuzustand versetzt. Wenn Sie Ihren Windows-PC zurücksetzen möchten, müssen Sie eine vollständige Sicherung Ihres Speichers erstellen. Durch das Zurücksetzen auf die Werkseinstellungen wird alles auf Ihrem Computer installierte Gerät entfernt, wobei die Möglichkeit besteht, dass die Daten gelöscht werden.
Verwandte Themen-
Wie man ein Downgrade durchführt Von Windows 11 auf Windows 10
So deaktivieren Sie den Suchverlauf des Datei-Explorers in Windows 11
So beheben Sie Windows 11 High Disk Verwendung
Windows 11-Taskleiste funktioniert nicht: So beheben Sie das Problem
Lesen: 0