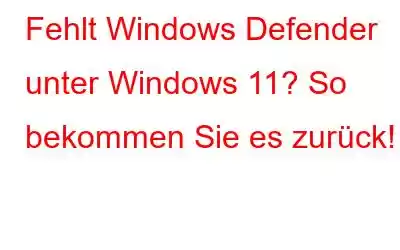Jeder Windows-Computer verfügt standardmäßig über Windows Defender als Anti-Malware-Tool. Es ist sozusagen die erste Verteidigungslinie Ihres Windows-PCs gegen Malware/Viren. Allerdings wurde in vielen Fällen festgestellt, dass der Windows Defender nicht angezeigt wird oder Windows Defender auf Windows 11/10-PCs fehlt.
Eines der vielen Probleme, auf die Benutzer stoßen, wenn sie das integrierte Antivirenprogramm von Microsoft verwenden Ihr System besteht darin, dass sie Windows Defender nicht auf ihren PCs/Laptops finden können. Benutzer haben zuvor ihre Unzufriedenheit mit der Deaktivierung von Windows 11 Defender geäußert. Allerdings konnten mehrere Benutzer die Software überhaupt nicht auf ihrem PC finden.
Warum gibt es keinen Windows Defender auf meinem Windows 11-PC?
Wenn Sie sich fragen, warum nicht? Haben Sie Windows Defender auf Ihrem Windows 11-PC?
- Dies kann viele Gründe haben, darunter Malware-Invasion und Dienstprobleme.
- Außerdem Änderungen an der Registrierung, die Windows Defender deaktivieren könnte die Ursache des Problems sein.
Nach alledem sehen wir uns nun die möglichen Lösungen für das Problem an.
Lesen Sie auch: Ist Windows Defender Gut genug für den PC-Schutz
So beheben Sie das Fehlen von Windows Defender auf einem Windows 11/10-PC
Dieser Artikel beschreibt, wie Sie Windows Defender auf einem Windows 11/10-PC installieren/ Laptops mit der Einstellungen-App oder PowerShell. Also ohne weitere Umschweife, fangen wir an.
Methode 1: Windows Defender über PowerShell installieren
Sie können Windows Defender nicht wie andere Programme installieren, da es nicht auf Ihrem PC installiert ist genauso wie andere Programme. Verwenden Sie stattdessen einen PowerShell-Code, um die Aufgabe abzuschließen, indem Sie diesen Anweisungen folgen. Es kann fünf Sekunden bis mehrere Minuten dauern, bis der Vorgang abgeschlossen ist.
- Drücken Sie die Windows-Taste zusammen mit der Taste X, um das Fenster zu öffnen strong> WinX
- Wählen Sie nun aus der Liste Windows-Terminal (Admin) aus.
- Fügen Sie dann genau diese Befehle ein und Drücken Sie nach jedem Befehl die Eingabetaste:
Set-ExecutionPolicy Unrestricted
Get-AppXPackage -AllUsers | Foreach {Add-AppxPackage-DisableDevelopmentMode – Register „$($_.InstallLocation) \AppXManifest.xml“}.
Alle Standard-Windows-Anwendungen können mit neu installiert werden den Befehl oben. Dies ist äußerst hilfreich, wenn ein Dateifehler während eines Updates die Funktion von Windows Defender verhindert hat m wird unter Windows 11 installiert.
Lesen Sie auch: Was tun, wenn Windows Defender weiterhin Bedrohungen gefunden meldet
Methode 2: Reparieren und installieren Sie Windows Defender
Windows Defender kann gelegentlich falsch oder unvollständig installiert werden. In Windows 11 zerlegt der unten aufgeführte Befehl alle Komponenten des Computers und installiert ihn von Grund auf neu.
- Drücken Sie dieWindows-Taste zusammen mit der Taste X , um WinX
zu öffnen. - Wählen Sie nun aus der Liste Windows-Terminal (Admin)< aus /li>
- Fügen Sie dann genau diesen Befehl ein und drücken Sie die Eingabetaste:
Get-AppxPackage Microsoft.SecHealthUI-AllUsers | Reset-AppxPackage
Lesen Sie auch: Wie aktiviere ich den Ransomware-Schutz in Windows Defender?
Methode 3: Windows Defender zurücksetzen
- Drücken Sie die Windows-Taste mit der Taste I, um die Einstellungen zu öffnen und klicken Sie auf
- Jetzt klicken auf Standard-Apps.
- Scrollen Sie zum Ende der Seite und klicken Sie vor auf Zurücksetzen Setzen Sie alle Standard-Apps zurück.
Lesen Sie auch: So löschen Sie den Windows Defender-Schutzverlauf auf einem PC
Um es zusammenzufassen
Auf diese Weise können Sie diesen fehlenden Windows Defender auf Windows 11/10-PCs beheben. Im Gegensatz zu vielen anderen Problemen ist dieses einfach zu lösen, wie oben bereits erläutert wurde. Wir hoffen aufrichtig, dass dieser nützliche Rat Ihnen dabei hilft, Windows Defender zu reaktivieren, um Ihren Computer zu schützen.
Abonnieren Sie unseren Newsletter, um sicherzustellen, dass Sie kein technisches Update verpassen. Und für weitere Anleitungen zur Fehlerbehebung sowie Tipps und Tricks im Zusammenhang mit Windows, Android, iOS und macOS folgen Sie uns auf Facebook, Instagram und YouTube
Weiterlesen: 5 Lösungen zur Behebung des Problems „Windows „Defender konnte nicht initialisiert werden“-Problem
Lesen: 0