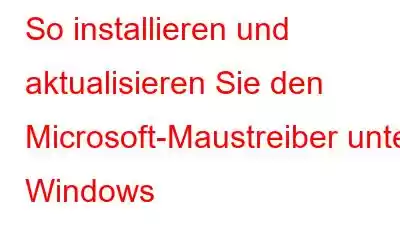Um sicherzustellen, dass die Maus auf Ihrem Computer einwandfrei funktioniert, ist es wichtig, den Maustreiber auf dem neuesten Stand zu halten. Daher erklären wir in diesem Beitrag, wie Sie Maustreiber installieren und aktualisieren, um Probleme zu vermeiden.
Wenn die Maus nicht mehr funktioniert, überprüfen wir häufig die Kabelverbindung, tauschen die Anschlüsse aus und wechseln im Falle einer kabellosen Maus die Batterien. Aber haben Sie neben all dem schon einmal darüber nachgedacht, den Treiber zu aktualisieren?
Veraltete Treiber sind der häufigste Grund für solche Probleme. Versuchen Sie daher, die Treiber zu aktualisieren, wenn Sie Probleme mit der Anzeige, der Grafik, dem Drucker oder der Maus haben.
Sie fragen sich, wie Sie als Anfänger das schaffen können? Sie brauchen sich keine Sorgen zu machen oder darüber nachzudenken, wir sind hier, um Ihnen zu helfen.
In dieser Anleitung zur Fehlerbehebung erklären wir, wie Sie den Microsoft-Maustreiber unter Windows 10 aktualisieren.
Also, ohne viel Zeit in Anspruch zu nehmen, beginnen wir mit den Schritten.
2 beste Möglichkeiten, Maustreiber zu aktualisieren
Microsoft-Maustreiber können auf zwei Arten unter Windows 10 installiert und aktualisiert werden. Wählen Sie einfach die gewünschte Methode aus und aktualisieren Sie den Maustreiber unter Windows 10.
Methode 1 – Maustreiber unter Windows 10 manuell installieren
Hinweis: Das manuelle Aktualisieren von Treibern erfordert Geduld und Zeit und teilweise technische Fähigkeiten. Das bedeutet, dass Sie die Website des Herstellers besuchen und Informationen über das Betriebssystem, die Modellnummer des Geräts usw. sammeln müssen. Darüber hinaus birgt das Herunterladen und Installieren falscher Treiber auch Risiken. Wenn Ihnen dies zu aufwändig erscheint oder Sie Zweifel haben, ob Sie es manuell durchführen sollen, können Sie mit Methode 2 fortfahren.
Wenn Sie jedoch mit den manuellen Schritten fortfahren möchten, können Sie hier weitermachen.
1. Drücken Sie Windows + R, um das Ausführungsfenster zu öffnen
2. Geben Sie devmgmt.msc > Ok ein, um den Geräte-Manager zu öffnen
3. Suchen Sie anschließend im Fenster „Geräte-Manager“ nach Mäusen und anderen Zeigegeräten.
4. Doppelklicken Sie, um die Maustreiber einzublenden. Klicken Sie mit der rechten Maustaste auf das von Ihnen verwendete Mausgerät und wählen Sie Treiber aktualisieren.
5. Wählen Sie im folgenden Fenster „Automatisch nach Treibern suchen“ aus.
6. Warten Sie, bis Windows das verfügbare Treiberupdate findet. Wenn ein Update verfügbar ist, befolgen Sie die Anweisungen auf dem Bildschirm, um die Treiber zu aktualisieren. Starten Sie das System neu, um die Änderungen zu übernehmen. Wenn Sie jedoch die Meldung „Die besten Treiber für Ihr Gerät sind bereits installiert“ erhalten, müssen Sie möglicherweise die unten erläuterten Schritte ausführen.
Hinweis: Windows schlägt häufig fehl bis zum Profi Sehen Sie sich das neueste Treiber-Update an. Um sicherzustellen, dass dies nicht der Fall ist, wird daher empfohlen, die Microsoft-Downloads für Zubehör zu besuchen. Lesen Sie weiter, um zu erfahren, wie das geht.
7. Besuchen Sie Microsoft Downloads für Zubehör.
8. Suchen Sie nach dem Modell Ihrer Maus.
9. Klicken Sie je nach verwendeter Windows-Version auf den richtigen Download-Link.
Hinweis: Möglicherweise werden mehrere Download-Optionen angezeigt. Normalerweise ist das erste Ergebnis der Download des neuesten Treibers .
10. Doppelklicken Sie auf die heruntergeladene Setup-Datei (entweder .exe oder .ini) und befolgen Sie die Anweisungen auf dem Bildschirm.
11. Starten Sie das System neu, um die Änderungen zu übernehmen.
Mit diesen Schritten können Sie den Maustreiber unter Windows 10 manuell aktualisieren.
Methode 2 – Microsoft-Maustreiber unter Windows 10 automatisch aktualisieren (empfohlen)
Wenn Sie die oben beschriebenen manuellen Schritte nicht ausführen möchten, können Sie den Maustreiber mithilfe von Smart Driver Care automatisch aktualisieren.
Smart Driver Care ist, wie der Name schon sagt, ein hervorragendes Programm zum Auffinden und Aktualisieren veralteter Treiber. Mit diesem professionellen Treiber-Updater können Sie den Maustreiber unter Windows 10 im Handumdrehen aktualisieren. Um diesen besten Treiber-Updater zu verwenden, müssen Sie außerdem keine System- oder Geräteinformationen sammeln. Dieses Tool kennt automatisch die Systemkonfiguration und basiert auf diesen Informationen; Es zeigt Treiberaktualisierungen für veraltete Treiber an. Das bedeutet, dass Sie beim Herunterladen von Treibern keine Fehler befürchten müssen, da Smart Driver Care sich darum kümmert.
Mit der kostenlosen oder kostenpflichtigen Version des Produkts können Sie Treiber aktualisieren. Der einzige Unterschied besteht darin, dass die Testversion die Aktualisierung der Treiber einzeln ermöglicht, während die registrierte Version die gleichzeitige Aktualisierung aller veralteten Treiber ermöglicht. Darüber hinaus gibt es eine 60-tägige Geld-zurück-Garantie und wird durch geschulten technischen Support unterstützt.
Um Smart Driver Care zu verwenden, führen Sie die folgenden Schritte aus:
1. Laden Sie Smart Driver Care herunter und installieren Sie es
2. Starten Sie den besten Treiber-Updater und klicken Sie auf Jetzt scannen
3. Warten Sie, bis das System auf veraltete Treiber überprüft wird
4. Sobald Sie die Liste der veralteten Treiber haben, klicken Sie neben dem Maustreiber auf Treiber aktualisieren und aktualisieren Sie ihn.
Hinweis: Wenn Sie die kostenpflichtige Version haben, können Sie alle veralteten Treiber unter aktualisieren einmal, indem Sie auf die Schaltfläche „Alle aktualisieren“ klicken.
5. Starten Sie das System neu, um die Änderungen zu übernehmen.
Dadurch sollte der Microsoft-Maustreiber aktualisiert werden.
Maustreiber aktualisieren und installieren
Das ist alles fürs Erste. Mit einem der oben erläuterten Schritte können Sie den Microsoft-Maustreiber aktualisieren und auf Ihrem System installieren. Wir hoffen, dass Sie die Informationen hilfreich fanden und den Maustreiber aktualisieren konnten. Wenn es Ihnen gefällt, teilen Sie den Beitrag mit anderen. Wenn Sie Zweifel haben, teilen Sie uns dies bitte im Kommentarbereich mit. Wenn Sie Hilfe zu Smart Driver Care benötigen, können Sie sich auch an das Support-Team unter [email protected]
wendenLesen: 0