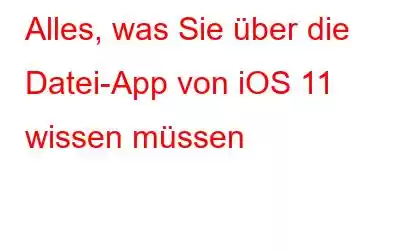Neben anderen Freuden verfügt iOS 11 jetzt über eine Dateimanager-App. Wir haben alle ziemlich lange darauf gewartet, aber wir können versichern, dass es sich auf jeden Fall lohnt! Apple hat große Anstrengungen unternommen, um den Zugriff, die Suche, das Durchsuchen und das Speichern aller unserer Dateien an einem Ort mit der Dateimanager-App zu vereinfachen.
Frühere Apple-Benutzer mussten sich bei der Verwaltung auf Apps wie Dropbox und Google Drive verlassen ihre Dateien. Aber jetzt mit iOS 11 haben wir eine praktische App, mit der Sie Ihre Dateien von jedem iPhone, iPad und iPod touch aus anzeigen und verwalten können.
Also egal, welches Gerät Sie verwenden und wo Sie sie gespeichert haben , das Verwalten von Dateien mit der Dateimanager-App von Apple ist super praktisch.
Sehen wir uns an, wie es funktioniert.
So verwenden Sie die neue Datei-App in iOS 11
One Eines der besten Features der Datei-App von Apple ist die Integration des Drittanbieter-Supports. Wenn Sie bereits ein Konto bei Dropbox, Google Drive, OneDrive usw. haben, können Sie jetzt von allen Ihren Geräten aus jederzeit auf Ihre Dateien zugreifen. Darüber hinaus werden die Dateien, die Sie im iCloud-Laufwerk behalten, automatisch auch in der Dateien-App angezeigt.
Um an einem Ort auf alle Apps von Drittanbietern zuzugreifen, befolgen Sie diese Schritte:
Sobald Sie alle Ihre Dateien erfolgreich hinzugefügt haben, bearbeiten Sie sie Die App ist viel einfacher. Die übersichtliche und einfache Benutzeroberfläche der Datei-App von iOS 11 macht es einfacher, alle Ihre Dateien an einem Ort zu organisieren.
Jetzt können Sie Ihre Dateien nach Name, Datum, Größe oder Beschriftungen anzeigen, die Sie mit Vivid und einfügen benutzerdefinierte Namen. Sie können Ihren Datensätzen nach Belieben Beschriftungen hinzufügen. Das bedeutet, dass Sie schnell die gesuchte Datei oder das gesuchte Dokument finden.
So fügen Sie ein Datei-Tag hinzu:
Dateien per Drag-and-Drop verschieben
Mit der erstaunlichen Drag-and-Drop-Geste von iOS 11, die in die Datei-App integriert ist, ist das Verschieben Ihrer Dateien im Handumdrehen erledigt. Befolgen Sie diese schnellen Schritte, um eine Datei in der Dateien-App zu verschieben:
HINWEIS: Diese Funktion ist nur auf dem iPad verfügbar.
Muss gelesen werden: So verwenden Sie die Podcasts-App unter iOS 11
Dateien teilen mit Ihre Freunde
Mit der neuen Dateien-App in iOS 11 ist das Teilen von Dateien mit Freunden und Kollegen viel einfacher geworden. Sie müssen lediglich die Datei auswählen, auf das Teilen-Symbol tippen und Ihre Datei dann sofort über Airdrop, iMessage, WhatsApp, E-Mail oder eine andere gewünschte Option teilen.
Dateien aus der Dateien-App löschen
Wählen Sie die Datei aus, die Sie nicht mehr benötigen, und tippen Sie auf das Symbol „Löschen“ oder den Papierkorb. Wenn Sie auf einem Gerät eine Datei aus dem iCloud Drive-Organizer löschen, werden alle entsprechenden Dateien auch auf allen anderen Geräten entfernt. iCloud Drive entfernt die Dateien auf jedem Gerät, auf dem Sie mit einer ähnlichen Apple-ID angemeldet sind.
Wenn Sie versehentlich eine Datei löschen und sie früher oder später (innerhalb von 30 Tagen) wiederherstellen möchten, gehen Sie zu „Standorte“. >Kürzlich gelöscht. Wählen Sie die Datei aus, die Sie behalten möchten, und tippen Sie auf „Wiederherstellen“. Denken Sie jedoch daran, dass die Dateien nach 30 Tagen endgültig aus dem Ordner „Zuletzt gelöscht“ gelöscht werden.
Weiter lesen: Verpassen Sie nie wieder einen Anruf mit der Funktion „Automatische Antwort“ von iOS 11
Also Leute, hier ist eine Kurzanleitung zur Verwendung der neuen Dateien-App in iOS 11. Sie können jetzt von anderen Diensten aus auf alle Ihre Dateien zugreifen, Dateien einfach übertragen und im Handumdrehen nach einer bestimmten Datei suchen!
Lesen: 0