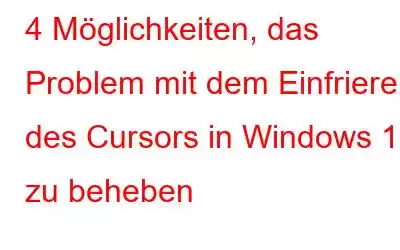Haben Sie Probleme mit der Maus Ihres PCs? Braucht Ihr Mauszeiger Zeit, um zu reagieren? Und was am wichtigsten ist: Friert Ihr Mauszeiger auf dem Bildschirm ein und weigert sich, sich zu bewegen? Glauben Sie mir, wenn ich das sage, sind Sie nicht allein und es gibt viele PC-Benutzer, die mit diesem Problem konfrontiert sind. Lassen Sie uns die Schritte besprechen, wie Sie das Problem mit dem Einfrieren des Mauszeigers auf Ihrem Windows 11-PC beheben können.
Warum friert Ihre Maus ständig ein?
Ihre Maus/Ihr Cursor ist möglicherweise eingefroren und aus verschiedenen Gründen zurückgeblieben. Hier sind einige der Ursachen, die dazu führen können, dass Ihre Maus langsam reagiert.
- Schnellstart
- Hardwareprobleme
- Treiberbezogene Probleme
- Defekter USB-Anschluss
- Niedriger Akku (falls Sie eine kabellose Maus verwenden)
Lesen Sie auch: So beheben Sie Drag & Drop Funktioniert nicht unter Windows 11
So beheben Sie das Problem mit dem Einfrieren des Cursors in Windows 11
Das Einfrieren des Cursors ist ein Problem, das in der vorherigen Version (10) von Windows und jetzt bestand ist unbemerkt auf Windows 11 migriert. Glücklicherweise kann dieses Problem auf Ihrem Computer mit einigen bewährten Lösungen behoben werden. Also ohne weitere Umschweife, fangen wir an.
Lesen Sie auch: FIX: Mauszeiger verschwindet bei Mac-Problem
Methode 1: Passen Sie die Cursorempfindlichkeit an
Stottern oder Einfrieren könnte auf ein Problem mit der Mausempfindlichkeit hinweisen. Durch einfaches Ändern der Empfindlichkeit wird die Funktionalität der Maus wiederhergestellt. Befolgen Sie dazu die folgenden Schritte:
- Drücken Sie die „Windows“-Taste zusammen mit der Taste „I“, um die Windows-Einstellungen zu öffnen.
- Klicken Sie nun auf die Option „Bluetooth & Geräte“.
- Scrollen Sie im folgenden Fenster nach unten, um die Option zu finden. Klicken Sie auf die Option „Maus“ und tippen Sie darauf.
- Erhöhen Sie nun den Schieberegler nach Ihren Wünschen vor der Option „Mauszeigergeschwindigkeit“. strong>
Lesen Sie auch: So beheben Sie, dass das Scrollen mit der Maus unter Windows 11/10 nicht funktioniert
Methode 2: Stellen Sie sicher, dass das Touchpad funktioniert Aktiviert
Windows ermöglicht es Benutzern, das Touchpad auf den meisten Laptops vollständig zu deaktivieren, wenn sie dies wünschen. Daher lohnt es sich, Ihren Laptop zu überprüfen, um sicherzustellen, dass das Touchpad nicht versehentlich von Ihnen oder einer anderen Person ausgeschaltet wurde. Führen Sie die folgenden Schritte aus:
- Drücken Sie die „Windows“-Taste zusammen mit der Taste „I“, um die Windows-Einstellungen zu öffnen.
- Klicken Sie nun auf den „Bluetooth &am P; Geräte“-Option.
- Scrollen Sie im rechten Bereich nach unten, suchen Sie die Option „Touchpad“ und klicken Sie darauf.
- Wählen Sie abschließend die Einstellung „Ein“, indem Sie auf den Kippschalter neben „Touchpad“ klicken.
Lesen Sie auch: Maus klickt ständig auf Windows 11? Hier ist die Lösung!
Methode 3: Maus-/Cursortreiber aktualisieren oder zurücksetzen
Das Zurücksetzen auf die frühere Version Ihres Maustreibers kann hilfreich sein, wenn Sie ihn kürzlich aktualisiert haben . Im Gegenteil, wenn der Treiber längere Zeit nicht aktualisiert wurde, kann dies Ihnen helfen, das Problem mit der Mausverzögerung auf dem PC zu beheben.
- Klicken Sie auf „Suchen“ & Klicken Sie in der Taskleiste auf das Symbol #x1f50e;, geben SieGeräte-Manager ein und öffnen Sie es.
- Scrollen Sie nach unten und doppelklicken Sie auf „Mäuse und andere Zeigegeräte“. Geräte“, um es zu erweitern.
- Tippen Sie nun doppelt auf Ihr Standardeingabegerät und klicken Sie im Popup-Fenster auf die Registerkarte Treiber.
- Tippen Sie auf die Schaltfläche „Treiber aktualisieren“ und befolgen Sie die Anweisungen auf dem Bildschirm.
- Wählen Sie in den Eigenschaften der Komponente die Schaltfläche „„Treiber zurücksetzen“ Fenster, wenn Sie den Maustreiber zurücksetzen möchten.
Lesen Sie auch: 9 Möglichkeiten, Windows Update zu beheben, schlägt bei der Installation von Windows 11/10 fehl
Tipp des Autors: Wenn Sie wie ich sind und die Treiber (alle) nicht manuell aktualisieren möchten, sollten Sie der Einfachheit halber den Advanced Driver Updater verwenden. Sparen Sie wertvolle Zeit und hören Sie auf, nach Fahrern zu suchen. Mit diesem praktischen Treiberaktualisierungsprogramm für Windows können Sie Treiber schnell auf Ihrem Computer prüfen, herunterladen, aktualisieren und installieren.Hier ist der Link für das Gleiche.
Muss gelesen werden: Rezension von Advanced Driver Updater
Methode 4: Schnellstart deaktivieren
Der Name so ziemlich das sagt alles; Es beschleunigt den Start Ihres Windows-Computers und spart Ihnen viel Zeit. Da das Herunterfahren bei kaltem Wetter mit dem Ruhezustand kombiniert wird, kann es dazu führen, dass die Maschine nicht ordnungsgemäß heruntergefahren wird, was zu Kompatibilitätsproblemen führen kann. Es kann einige Zeit dauern, bis ein Gerät, das keinen Schlaf-/Ruhezustand ermöglicht, aufwacht und den normalen Betrieb wieder aufnimmt.
Daher kann die Deaktivierung des Schnellstarts Ihnen helfen, die Mausverzögerungen von Windows 11 zu beheben.
- Klicken Sie auf „Meer rch“ 🔎-Symbol aus der Taskleiste, geben Sie Systemsteuerung ein und öffnen Sie es.
- Suchen Sie nach „Energieoptionen“ und klicken Sie darauf.
- Klicken Sie nun auf „Wählen Sie aus, was der Netzschalter tun soll.“
- Tippen Sie auf „Einstellungen ändern, die derzeit nicht verfügbar sind.“ ”
- Sie können die Option neben „Schnellstart aktivieren“ erst danach deaktivieren und auf „Änderungen speichern“ tippen /strong>
Lesen Sie auch: Problem „Mauszeiger verschwindet unter Windows 10“
Um es zusammenzufassen
Auf diese Weise können Sie das Problem mit dem Einfrieren des Cursors in Windows 11 beheben. Probieren Sie diese Korrekturen aus und teilen Sie uns in den Kommentaren unten mit, welche Lösung für Sie funktioniert hat. Wenn Sie weitere Lösungen für das Problem kennen, teilen Sie uns diese bitte mit. Und für weitere Anleitungen zur Fehlerbehebung sowie Tipps und Tricks im Zusammenhang mit (Windows, Android, iOS und macOS) folgen Sie uns auf .
Lesen: 0