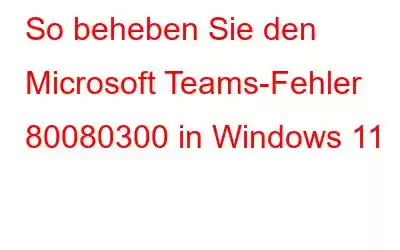Microsoft Teams, ein kostenloses Chat-Programm, das in Windows 11 enthalten ist, wird von vielen Benutzern verwendet. Der Fehler 80080300 verhindert jedoch, dass einige Benutzer die Anwendung verwenden können. Obwohl sich einige Benutzer, die den Webbrowser verwenden, immer noch bei der Teams-App anmelden können, ist dies bei den meisten nicht der Fall. So beheben Sie den Microsoft Teams-App-Fehler 80080300 unter Windows 11.
Lesen Sie auch: So beheben Sie den Absturz von Microsoft Teams auf einem Windows-PC
So beheben Sie den Microsoft Teams-Fehler 80080300 unter Windows 11
Lösung 1: Arbeits- und Schulkonten trennen
Wir empfehlen Ihnen, sich von allen Microsoft-Schul- oder Arbeitskonten auf Ihrem Computer abzumelden. Führen Sie die folgenden Schritte aus, um sich von einem Microsoft-Arbeits- oder Schulkonto abzumelden, mit dem Sie derzeit verbunden sind:
Schritt 1: Um auf das Hauptbenutzermenü zuzugreifen, drücken Sie Win + X. Wählen Sie dann die Verknüpfung „Einstellungen“.
Schritt 2: Klicken Sie dann links unter „Einstellungen“ auf die Option „Konten“.
Schritt 3: Um auf die Einstellungen für diese Konten zuzugreifen, klicken Sie auf „Zugriff auf Arbeit oder“. Schule.
Schritt 4: Auf die Option „Dieses Konto trennen“ können Sie zugreifen, indem Sie auf das aufgelistete Arbeits- oder Schulkonto klicken.
Schritt 5: Um die Verbindung zu trennen, klicken Sie auf Klicken Sie auf die Schaltfläche.
Schritt 6: Um Ihre Gewissheit auszudrücken, wählen Sie „Ja“.
Schritt 7: Versuchen Sie, dieses Konto in der Microsoft Teams-App zu verwenden, während die Verbindung getrennt ist.
Lesen Sie auch: So beheben Sie die hohe CPU-Auslastung von Microsoft Teams unter Windows
Fix 2: Starten Sie die Microsoft Teams-Kompatibilitäts-Fehlerbehebung.
Der vorherige Patch und die mögliche Lösung für Problem 80080300 haben beides für bestimmte Kunden erfolgreich gewesen. Wenn das Problem jedoch auf die App-Kompatibilität zurückzuführen ist, müssen Sie eine MS Teams-Kompatibilitäts-Fehlerbehebung durchführen. So verwenden Sie es.
Schritt 1: Öffnen Sie den Datei-Explorer, indem Sie die Windows-Taste und E drücken.
Schritt 2: Öffnen Sie das folgende Verzeichnis.
C:\Users\
_8wekyb3d8bbwe
Schritt 3: Wählen Sie „Eigenschaften“, indem Sie mit der rechten Maustaste auf „msteams.exe“ klicken Datei.
Schritt 4: Klicken Sie im Fenster „Eigenschaften“ von msteams.exe auf die Registerkarte „Kompatibilität“.
Schritt 5: Klicken Sie auf „Kompatibilität ausführen“. Fehlerbehebungsoption.
Schritt 6: Wählen Sie in der Fehlerbehebung die Option „Empfohlene Einstellungen ausprobieren“ aus.
Schritt 7: Wählen Sie die Option zum Testen des Programms. Versuchen Sie anschließend, über die Teams-App auf Ihr Konto zuzugreifen.
Schritt 8: Um weitere Auswahlmöglichkeiten anzuzeigen, klicken Sie auf Weiter.
Schritt 9: Je nach Ergebnisse von Um den Test abzuschließen, wählen Sie „Ja“, um diese Einstellungen zu speichern, oder „Nein“, um es erneut zu versuchen. Wenn weitere Optionen zur Fehlerbehebung erforderlich sind, werden diese durch Auswahl von Nein angezeigt.
Lesen Sie auch: So deaktivieren Sie Microsoft Teams unter Windows 11
Fix 3: Löschen Sie das Microsoft Teams-Cache
Wie andere Programme speichert Microsoft Teams Daten in einem Cache-Ordner. Das Problem 80080300 kann jedoch auch durch einen nicht mehr funktionierenden MS Teams-Cache verursacht werden. Durch einen Neustart der App können Sie diesen Cache wie folgt löschen:
Schritt 1: Wählen Sie die Registerkarte „Apps“ in den Einstellungen aus, indem Sie sie öffnen.
Schritt 2: Um zu diesem Deinstallationstool zu gelangen, Verwenden Sie die Navigationsoption „Apps & Funktionen“.
Schritt 3: Wählen Sie als Nächstes die Microsoft Teams-App aus, indem Sie auf die Menüschaltfläche auf der rechten Seite klicken.
Schritt 4: So verwenden Sie die Schaltfläche „Zurücksetzen“. Wählen Sie für MS Teams „Erweiterte Einstellungen“ aus.
Schritt 5: Um die zwischengespeicherten Daten der App zu entfernen, klicken Sie auf „Zurücksetzen“ und wählen Sie dann erneut „Zurücksetzen“.
Schritt 6 : Zusätzlich wird eine Reparaturoption angeboten, bei der keine Daten gelöscht werden. Falls das Zurücksetzen nicht funktioniert, können Sie auch diese Option wählen.
Lesen Sie auch: Wie behebt man, dass eine Kamera in MS Teams unter Windows 10 nicht funktioniert?
Fix 4: Installieren Sie die Teams-App erneut
Um die 80080300-Probleme zu beheben, benötigen bestimmte Kunden möglicherweise eine brandneue Microsoft Teams-Anwendung. Sie können dies erreichen, indem Sie Microsoft Teams neu installieren. Sie können die Microsoft Teams-App auf folgende Weise entfernen und erneut installieren:
Schritt 1: Öffnen Sie zuerst das Programm- und Dateisuchtool.
Schritt 2: Geben Sie in das Suchfeld ein Microsoft Teams.
Schritt 3: Klicken Sie im Suchtool auf die Option „Deinstallieren“ von Microsoft Teams.
Schritt 4: Um die Entfernung der App abzuschließen, klicken Sie einmal auf „Deinstallieren“. mehr.
Schritt 5: Starten Sie einen Browser und gehen Sie zur Microsoft Teams-Downloadseite des Microsoft Store.
Schritt 6: Klicken Sie beim Anzeigen der Microsoft Teams-Seite auf die App „In den Store laden“.
Schritt 7: Klicken Sie auf „Microsoft Store öffnen“.
Schritt 8: Wählen Sie dann die Option „Installieren“ für MS Teams.
Lesen Sie auch: So ändern Sie den Videohintergrund in Microsoft Teams
Das letzte Wort
Die in diesem Artikel vorgeschlagenen Lösungen sind einige der am häufigsten verwendeten Techniken zur Lösung des Microsoft Teams-Problems 8008030 in Windows 11. Benutzer, die dieses Problem mit Windows 10 beheben müssen, können dieselben Lösungen verwenden. Eine der Lösungen sollte das Problem 8008030 für das Teams-Programm auf Ihrem Computer beheben. Sie können die Konversation in jeder anderen Messaging-App fortsetzen, bis M S Teams wurde behoben.
Bitte teilen Sie uns in den Kommentaren unten mit, wenn Sie Fragen oder Empfehlungen haben. Gerne unterbreiten wir Ihnen eine Lösung. Wir veröffentlichen regelmäßig Ratschläge, Tricks und Lösungen für häufig auftretende technische Probleme. Sie finden uns auch auf Facebook, Twitter, YouTube, Instagram, Flipboard und Pinterest.
Empfohlene Lektüre:
- 6 Möglichkeiten, um zu beheben, dass die Microsoft Teams-Anwendung auf Android nicht funktioniert
- So zeichnen Sie eine Microsoft auf Teams, die sich als Gast treffen?
- Von zu Hause aus arbeiten? So nutzen Sie Microsoft Teams, um in Verbindung zu bleiben:
- Microsoft Teams: Fügen Sie jetzt Ihre Fotos als Hintergrundbilder bei Videoanrufen hinzu.
- Microsoft führt kostenlose persönliche Funktionen für Microsoft Teams ein und macht es damit noch besser als WhatsApp.
Lesen: 0