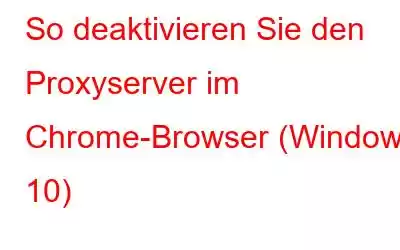Während der Proxyserver aktiviert ist, kann er Sie daran hindern, auf bestimmte Websites zuzugreifen. Sie fragen sich, wie Sie den Proxy in Chrome deaktivieren können?
Bildquelle: BritannicaDieser Beitrag behandelt alles, was Sie über die Windows-Einstellungen und den Chrome-Browser konfigurieren können, und was zu tun ist, wenn der Proxy-Bereich in Windows 10 ausgegraut ist oder nicht zugänglich.
Lesen Sie auch: So optimieren Sie die Proxy-Server-Einstellungen auf dem Mac.
Lass uns beginnen.
Was ist ein Proxy-Server?
Um es in einfachen Worten zu verstehen: Ein Proxyserver fungiert als Zwischenverbindung zwischen Ihrem Gerät und dem Web. Proxys werden am häufigsten zum Blockieren von Websites zum Filtern von Inhalten verwendet. Proxyserver sind auch aus Sicherheitsgründen von entscheidender Bedeutung, da sie auch die Rolle einer Firewall zum Schutz Ihres Geräts spielen.
Bildquelle: MediumEin Proxyserver fungiert als Gateway zwischen dem Internet und dem Gerät, das Sie verwenden Ich benutze. Sobald Sie eine Anfrage stellen, wird diese zuerst an den Proxyserver und dann ins Internet weitergeleitet.
Wenn Sie jedoch keinen Proxyserver auf Ihrem Windows 10-Gerät verwenden möchten, gehen Sie wie folgt vor Sie können die Proxy-Server-Einstellungen deaktivieren, indem Sie ein paar einfache Schritte ausführen.
Wie deaktiviere ich den Proxy in Chrome?
Wenn Sie beim Zugriff auf das Internet keinen Proxy-Server verwenden möchten Im Chrome-Browser können Sie diese Sicherheitsfunktion ganz einfach deaktivieren. Folgendes müssen Sie tun.
Tippen Sie auf das Windows-Symbol und wählen Sie das zahnradförmige Symbol aus, um die Windows-Einstellungen zu öffnen.
Tippen Sie in den Windows-Einstellungen auf auf der Option „Netzwerk und Internet“.
Wechseln Sie im linken Menübereich zum Abschnitt „Proxy“. Jetzt müssen Sie hier drei wichtige Einstellungen manuell deaktivieren:
- Einstellungen automatisch erkennen.
- Ein Setup-Skript verwenden.
- Verwenden Sie einen Proxyserver.
Stellen Sie sicher, dass alle oben genannten Einstellungen deaktiviert sind.
Lesen Sie auch: Windows konnte den Fehler bei den Netzwerk-Proxy-Einstellungen nicht automatisch erkennen? Hier ist die Lösung
Über Google Chrome
Eine andere Möglichkeit, Proxyservereinstellungen unter Windows 10 zu deaktivieren, ist über den Google Chrome-Browser selbst. Google Chrome verfügt außerdem über integrierte Einstellungen, mit denen Sie Einstellungen konfigurieren können. Sehen wir uns an, wie es geht!
Starten Sie den Google Chrome-Browser auf Ihrem Windows-Gerät.
Tippen Sie auf das Dreipunktsymbol in der oberen rechten Ecke und wählen Sie „Einstellungen“.
Tippen Sie auf „Erweiterte Einstellungen anzeigen“ und wählen Sie dann die Option „Proxyserver ändern“.
Tippen Sie im Fenster „Interneteigenschaften“ auf Klicken Sie auf die Schaltfläche „LAN-Einstellungen“.
Aktivieren Sie die Option „Proxyserver für Ihr LAN verwenden“. Klicken Sie auf die Schaltfläche „OK“, um Ihre Änderungen zu speichern.
Nachdem Sie die oben genannten Schritte ausgeführt haben, werden die Proxy-Einstellungen im Chrome-Browser deaktiviert.
Proxy-Einstellungen deaktiviert? Wie geht es weiter?
In seltenen Fällen stellen Sie möglicherweise auch fest, dass der Abschnitt mit den Proxyserver-Einstellungen vollständig deaktiviert oder ausgegraut ist.
Wenn dies der Fall ist, müssen Sie einen anderen Satz befolgen Schritte zum Konfigurieren der Proxy-Einstellungen auf Ihrem Windows 10-Gerät.
Drücken Sie die Tastenkombination Windows + R, um das Dialogfeld „Ausführen“ zu öffnen.
Geben Sie „gpedit.msc“ ein und drücken Sie die Eingabetaste Öffnen Sie den Gruppenrichtlinien-Editor.
Navigieren Sie zum folgenden Pfad:
Benutzerkonfiguration > Administrative Vorlagen > Windows-Komponenten > Internet Explorer
Auf der rechten Seite Suchen Sie auf der Seite des Fensters nach der Option „Änderung der Proxy-Einstellungen verhindern“. Doppeltippen Sie auf diese Datei.
Auf dem Bildschirm erscheint ein neues Fenster. Hier müssen Sie die Option „Nicht konfiguriert“ auswählen. Tippen Sie auf OK, um Ihre letzten Änderungen zu speichern. Wenn Sie die Option „Nicht konfiguriert“ oder „Deaktivieren“ wählen, kann der Benutzer problemlos Proxy-Einstellungen auf einem Gerät konfigurieren.
Laden Sie Systweak Antivirus herunter, um Ihr Gerät zu schützen
Auf der Suche nach einem All Umfassende Lösung zur Verbesserung der Sicherheit auf Ihrem Windows-Gerät? Laden Sie Systweak Antivirus herunter, um Ihr Windows-Gerät vor Viren, Malware, Spyware, Trojanern und allen bösartigen Bedrohungen zu schützen, die Ihre sensiblen Daten und Ihre Privatsphäre sabotieren könnten.
Systweak Antivirus ist vollgepackt mit einigen erweiterten Sicherheitsfunktionen, die nicht nur Echtzeitschutz bieten, sondern auch die Leistung Ihres Geräts optimieren, indem sie bösartige Startobjekte bereinigen.
Lesen: 0