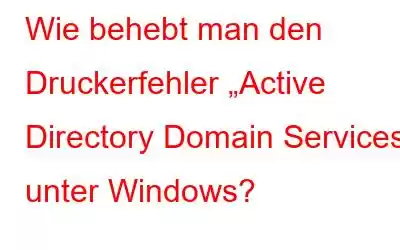Manche Leute sehen das Problem „Active Directory-Domänendienste“, wenn sie versuchen, etwas mit Office-Anwendungen wie Excel, Word usw. zu drucken. Benutzer können keinen Drucker in ihrem verbundenen Netzwerk finden und erhalten die Meldung „Das Active Directory Domain-Dienste sind derzeit nicht verfügbar.“ Einige Benutzer haben genau das gleiche Problem auch mit anderen Apps von Drittanbietern gemeldet. Wenn Sie diese Fehlermeldung erhalten, können Sie insgesamt nichts von Ihrem PC aus drucken. In diesem Blog wird versucht, dieses Problem mit einigen von Experten empfohlenen Schritten zu beheben:
Methoden zur Behebung des „Active Directory Domain Services“-Druckerfehlers unter Windows
Methode 1: Verwenden Sie die Drucker-Fehlerbehebung
Sie können Druckprobleme mit der Windows-Drucker-Fehlerbehebung beheben. Wenn Sie den Anweisungen folgen, können Sie das Drucker-Fehlerbehebungstool über die Einstellungen starten.
Schritt 1: Drücken Sie Win + I, um Einstellungen< zu starten /strong>.
Schritt 2: Klicken Sie auf der linken Seite auf System, scrollen Sie dann im rechten Bereich nach unten und klicken Sie auf Fehlerbehebung.
Schritt 3: Klicken Sie als Nächstes auf Andere Fehlerbehebungen.
Schritt 4: Suchen Sie die Drucker-Fehlerbehebung und klicken Sie auf die Schaltfläche AUSFÜHREN.
Schritt 5: Befolgen Sie die Online-Anweisungen, um dieses Problem zu beheben.
Lesen Sie auch: Wie behebt man das Problem, dass der Drucker nicht druckt?
Methode 2: Starten Sie die Druckerdienste neu
Die Druckaufgaben auf Ihrem PC werden vom Druckerspoolerdienst verwaltet. Ein einfacher Neustart dieses Dienstes hilft, das Problem „Active Directory Domain Services“ auf Ihrem PC zu beheben. Hier sind die Schritte:
Schritt 1: Drücken Sie Win + R, um das Feld RUN zu öffnen.
Schritt 2: Geben Sie „Services.msc“ in das Textfeld ein und klicken Sie auf die Schaltfläche OK.
Schritt 3: Die Windows-Dienste-Schnittstelle wird nun mit allen Windows-Diensten in alphabetischer Reihenfolge gestartet.
Schritt 4: Suchen Sie den Drucker-Spooler in der Liste und klicken Sie zweimal darauf.
Schritt 5: Das Feld Eigenschaften wird nun geöffnet . Sie können auf die Schaltfläche Stop klicken, dann einige Sekunden warten und dann auf die Schaltfläche Start klicken.
< str ong>Schritt 6: Beachten Sie außerdem, dass der Starttyp auf Automatisch eingestellt sein sollte.
Schritt 7: Klicken Sie auf Übernehmen und dann auf OK.
Lesen Sie auch: So beheben Sie den Fehler, dass das Druckertreiberpaket nicht installiert werden kann
Methode 3: Druckertreiber deinstallieren
Treiber sind Schlüsselkomponenten beim Herstellen einer Verbindung zwischen dem Drucker und dem PC. Daher ist es wichtig, dass Sie Ihre Treiber jederzeit auf dem neuesten Stand halten. Dieser Fehler kann auch durch beschädigte Treiber verursacht werden, was bedeutet, dass wir den Druckertreiber zuerst deinstallieren und dann neu installieren müssen. Hier sind die Schritte, die Sie befolgen müssen:
Schritt 1: Drücken Sie Win + X, um das Windows Power-Menü und wählen Sie dann Geräte-Manager aus der Liste aus.
Schritt 2: Suchen Sie im neuen Fenster nach Druckwarteschlangen und Klicken Sie darauf, um die Dropdown-Optionen anzuzeigen.
Schritt 3: Suchen Sie Ihren Drucker, klicken Sie mit der rechten Maustaste darauf und wählen Sie Deinstallieren.
Schritt 4: Befolgen Sie die Online-Anweisungen, um den Deinstallationsvorgang abzuschließen.
Schritt 5: Um die Druckertreiber neu zu installieren, besuchen Sie die offizielle OEM-Website Ihres Druckers und geben Sie die Modellnummer ein. Anschließend können Sie je nach Betriebssystemversion die entsprechenden Treiber für Ihren Drucker herunterladen.
Damit Ihr Drucker jederzeit in Betrieb bleibt, wird empfohlen, die Treiber auf dem neuesten Stand zu halten. Die manuelle Deinstallation und das spätere Herunterladen und Installieren der Treiber wird viel Zeit und Mühe kosten. Möglicherweise müssen Sie dieses Mal die oben genannten Schritte ausführen, um das Problem zu beheben. Verwenden Sie jedoch in Zukunft eine Treiberaktualisierungssoftware eines Drittanbieters wie Advanced Driver Updater, um Ihre Treiber jederzeit auf dem neuesten Stand zu halten. Diese App scannt alle auf Ihrem PC installierten Treiber, sucht nach relevanten Updates und lädt/installiert sie dann mit wenigen Mausklicks für Sie herunter.Lesen Sie auch: FIX: Drahtloser Drucker reagiert nicht unter Windows 11/10
Methode 4: Fügen Sie Ihren Drucker manuell hinzu
Sie können Drucker manuell über das Applet „Geräte und Drucker“ hinzufügen die Systemsteuerung. Sie können von dort aus manuell einen Drucker hinzufügen, nachdem Sie einen entfernt haben, um zu sehen, ob dadurch das Problem „Active Directory Domain Services“ behoben wird. Auf diese Weise installiert Ihr PC den Drucker effektiv neu. Um den betroffenen Drucker von Hand hinzuzufügen, kleben Sie ihn fest Gehen Sie zu den folgenden Schritten:
Schritt 1: Drücken Sie Win + S, um das Windows-Suchfeld zu öffnen, und geben Sie ein Systemsteuerung.
Schritt 2: Klicken Sie auf das Ergebnis Beste Übereinstimmung und das Fenster der Systemsteuerung wird geöffnet.
Schritt 3: Klicken Sie auf Geräte & Drucker.
Schritt 4: Klicken Sie auf Klicken Sie auf Drucker und Scanner und eine Liste der an Ihren PC angeschlossenen Geräte wird angezeigt.
Schritt 5: Klicken Sie auf Ihr Drucker, der den Fehler anzeigt, suchen Sie dann die Schaltfläche Entfernen in der oberen rechten Ecke und klicken Sie darauf.
Schritt 6: Gehen Sie eine Seite zurück und klicken Sie dann auf die Schaltfläche Gerät hinzufügen.
Schritt 7: Klicken Sie nun Klicken Sie auf den Link Manuell hinzufügen.
Schritt 8: Folgen Sie den Anweisungen auf dem Bildschirm und geben Sie die relevanten Daten ein, um Ihren Drucker hinzuzufügen.
Das Finale Wissen Sie, wie Sie den Druckerfehler „Active Directory Domain Services“ unter Windows beheben können?Viele Benutzer, die das Problem „Active Directory Domain Services“ auf Windows-PCs lösen mussten, waren mit den Techniken in diesem Tutorial erfolgreich. Vielleicht funktioniert eine dieser Lösungen auch für Sie. Anschließend können Sie alles, was Sie benötigen, unter Windows noch einmal mit Ihrem Lieblingsprogramm ausdrucken.
Bitte lassen Sie es uns in den Kommentaren unten wissen, wenn Sie Fragen oder Empfehlungen haben. Gerne unterbreiten wir Ihnen eine Lösung. Wir veröffentlichen regelmäßig Ratschläge, Tricks und Lösungen für häufig auftretende technische Probleme. Sie finden uns auch auf Facebook, Twitter, YouTube, Instagram, Flipboard und Pinterest.
Lesen Sie auch:
So beheben Sie Drucker-Offline-Fehler auf Windows 11/10
Druckgerät kann nicht aus Windows 10 entfernt werden? Hier ist die Lösung!
Lesen: 11