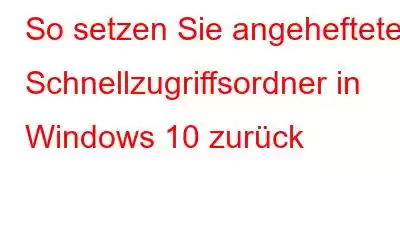Viele der Funktionen in Windows 10 zielen darauf ab, die Produktivität zu steigern, aber nur wenige tun dies. Dazu gehört die Schnellzugriffsfunktion. Es befindet sich auf der linken Seite des Explorer-Fensters und enthält Ordner, von denen Windows annimmt, dass Sie sie benötigen, oder genauer gesagt, die Ordner, die Sie regelmäßig verwenden. Wie bei den meisten dieser Funktionen kommt es jedoch häufig zu Fehlern, sodass Sie eine lange Liste von Ordnern erhalten, auf die Sie gerade zugegriffen haben, die Sie aber nicht benötigen. Wenn Sie versucht haben, diese Liste manuell zu löschen, wissen Sie, wie schwierig es sein kann.
So setzen Sie die angehefteten Schnellzugriffsordner in Windows 10 zurück
Methode 1: Verwenden Sie die Datei Explorer zum Zurücksetzen der Schnellzugriffsordner
Die Windows-Sprunglistendatei steht im Mittelpunkt dieses Ansatzes zum Zurücksetzen angehefteter Ordner im Schnellzugriffsmenü, die zusammen mit allen verknüpften Daten entfernt wird. Hier erfahren Sie, wie Sie den Datei-Explorer verwenden, um dies zu erreichen.
Schritt 1: Drücken Sie Windows + E auf der Tastatur, um das Datei-Explorer-Fenster zu öffnen.
Schritt 2: Suchen Sie die Adressleiste oben und hinter dem folgenden Navigationspfad und drücken Sie die Eingabetaste auf Ihrer Tastatur.
%AppData%\Microsoft\ Windows\Recent\AutomaticDestinations
Schritt 3: Sobald sich das Fenster öffnet, finden Sie eine Liste von Dateien, in denen Sie eine bestimmte Datei suchen müssen.
f01b4d95cf55d32a .automaticDestinations-ms
Hinweis: Es ist wahrscheinlich, dass diese Datei riesig ist, wenn Sie viele Dinge in Ihrer Schnellzugriffssprungliste haben, die erleichtert das Auffinden, wenn Sie viele Dateien dieses Typs haben.
Schritt 4: Wählen Sie diese Datei aus und löschen Sie sie.
Methode 2 : Verwenden Sie die Eingabeaufforderung, um die Schnellzugriffsordner zurückzusetzen.
Wenn Sie zögern, Dateien physisch aus Windows zu löschen, können Sie die Eingabeaufforderung verwenden, um alle Ihre Schnellzugriffsordner auf einmal zu entfernen.
Schritt 1: Drücken Sie Windows + S auf Ihrer Tastatur, um die Windows-Suche zu öffnen.
Schritt 2: Geben Sie CMD in das Suchfeld ein und suchen Sie für die Eingabeaufforderungs-App unter „Beste Übereinstimmung“ in den Suchergebnissen.
Schritt 3: Klicken Sie auf „Als Administrator ausführen“, um die Eingabeaufforderung im erhöhten Modus zu starten.
Schritt 4: Kopieren Sie den folgenden Befehl und fügen Sie ihn in das Schwarzweißfenster ein, gefolgt von der Eingabetaste.
del /f /s /q / a „%AppData%\Microsoft\Windows\Recent\AutomaticDestinations\f0 1b4d95cf55d32a.automaticDestinations-ms"
Hinweis: Dies erledigt die gleiche Aufgabe wie die letzte, aber schneller.
Bonus Tipp: Verwenden Sie die erweiterte PC-Bereinigung, um unerwünschte Dateien auf dem PC zu optimieren und zu entfernen.
Unter Windows 10 ist es wichtig, alle temporären und nutzlosen Dateien von Ihrem Computer zu löschen. Ihr PC muss von diesen Dateien befreit werden nicht benötigte Dateien, um reibungslos zu funktionieren und Konflikte zu vermeiden. Es ist unmöglich, alle Cache- und temporären Dateien zu entfernen. Daher ist Software von Drittanbietern erforderlich. Das Hauptziel des gründlichen Optimierungsprogramms Advanced PC Cleanup besteht darin, Ihren Computer von sinnlosen Dateien zu befreien. Es bietet ist eine Ein-Klick-Option zum Bereinigen und Optimieren Ihres PCs und ist einfach. Die folgende Liste enthält einige Funktionen.
Papierkorbreiniger: Es entfernt alle zwischengespeicherten Daten und unnötigen Dateien liegen als Junk-Dateien vor.
Temporäre Dateien: Diese Software enthält auch eine Funktion, die es Benutzern ermöglicht, alle temporären Dateien zu löschen, die aus einem bestimmten Grund erstellt wurden, aber nicht mehr benötigt werden .
Papierkorb: Um den Papierkorb zu leeren, können Benutzer die erweiterte PC-Bereinigung verwenden.
Apps löschen: Sie kann jedes auf Ihrem Computer installierte Programm untersuchen und alle Programme entfernen, die nicht mehr benötigt oder relevant sind.
Ältere Downloads. Dieses Tool sucht nach veralteten Downloads auf Ihrem Computer und zeigt eine Liste zur Genehmigung an.
Das letzte Wort zum Zurücksetzen der angehefteten Schnellzugriffsordner in Windows 10
Ich hoffe, die oben genannten Methoden helfen Ihnen dabei, die im Schnellzugriff angehefteten Ordner in Windows 10 auf ihre Standardeinstellungen zurückzusetzen. Dies wird dazu beitragen, die Bedienung bei der Verwendung des Windows-Betriebssystems schneller und einfacher zu gestalten. Es ist auch notwendig, Ihren PC durch das Entfernen von Junk-Dateien zu optimieren. Mit der erweiterten PC-Bereinigung können Sie dies schnell und einfach mit ein paar Mausklicks erledigen.
Folgen Sie uns in den sozialen Medien – . Bitte kontaktieren Sie uns bei Fragen oder Ideen. Gerne unterbreiten wir Ihnen eine Lösung. Wir veröffentlichen regelmäßig Ratschläge, Lösungen und Anleitungen für häufige technologische Probleme.
Lesen: 0