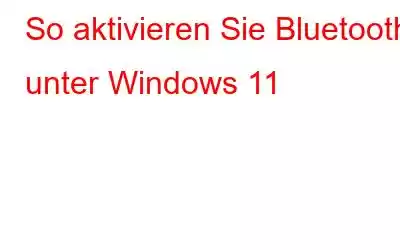Blog-Zusammenfassung – Haben Sie kürzlich ein Upgrade auf Windows 11 durchgeführt und möchten nun Ihre Bluetooth-Geräte damit koppeln? Erfahren Sie in diesem Blog, wie Sie Bluetooth unter Windows 11 in einfachen Schritten aktivieren.
Bluetooth ist eine der beliebtesten Technologien und wird häufig mit Windows-PCs verwendet. Mit den technologischen Fortschritten werden Bluetooth-Geräte immer häufiger mit Laptops und Smartphones verwendet. Um den Zugriff zu erleichtern, sind häufig die daran angeschlossenen Bluetooth-Audiogeräte sichtbar. Da sich im Rahmen des großen Windows-Upgrades viel am Betriebssystem geändert hat, könnte es für einige schwierig sein, auf die neuen Einstellungen zuzugreifen. Deshalb stellen wir Ihnen die einfachen Schritte vor, die Sie befolgen müssen, um zu erfahren, wie Sie Bluetooth unter Windows 11 aktivieren.
Muss gelesen werden: Die Installation von Windows 11 bleibt bei 100 % hängen? So beheben Sie das Problem
So aktivieren Sie Bluetooth unter Windows 11
Hier haben wir alle Methoden aufgelistet, um Bluetooth unter Windows 11 zu aktivieren. Befolgen Sie diese Schritte nacheinander Lernen Sie die einfachen Tricks kennen, um Bluetooth auf Ihrem Windows-PC zu verwenden.
1. Schalten Sie Bluetooth unter Windows 11 über die Einstellungen ein –
Der einfachste Weg, etwas auf Ihrem Windows-PC einzuschalten, ist Gehen Sie die Einstellungen durch. Hier erklären wir Ihnen, wie Sie Bluetooth unter Windows 11 mit den neuen Einstellungen aktivieren.
Schritt 1: Gehen Sie zum Startmenü> und klicken Sie auf das Suchsymbol in der Taskleiste. Geben Sie hier in der oberen Leiste „Einstellungen“ ein und drücken Sie die Eingabetaste.
Schritt 2: Klicken Sie nun auf „Einstellungen“.
Schritt 3: Sie finden Bluetooth & Klicken Sie darauf, um die im linken Bereich aufgelisteten Geräte anzuzeigen.
Schritt 4: Hier finden Sie die Bluetooth-Option mit der Umschalttaste. Schalten Sie sie ein.
Das wird leuchtet grün, wenn es eingeschaltet ist.
An diesem Punkt wissen Sie, dass Sie Bluetooth auf Ihrem Windows 11 aktiviert haben.
2. Schalten Sie Bluetooth unter Windows 11 ein Action Center –
Das Action Center befindet sich auf der rechten Seite der Taskleiste auf einem Windows-PC. Es dient dazu, Sie mit Warnungen oder Windows-Benachrichtigungen zu benachrichtigen. Mit dieser Methode können Sie hier Bluetooth unter Windows 11 aktivieren. Folgen wir den unten aufgeführten Schritten-
Schritt 1: Drücken Sie die Windows-Taste + A, um das Action Center unter Windows 11 zu öffnen.
Schritt 2: Jetzt Klicken Sie auf das Bluetooth-Symbol oben. Klicken Sie darauf, um Bluetooth unter Windows 11 einzuschalten. Es leuchtet dunkelgrün und zeigt an, dass Bluetooth aktiviert ist.
Falls Sie das Bluetooth-Symbol nicht sehen zu Ihrem Gesetz ion Center-Bildschirm, gehen Sie zur Bearbeitungsoption unten rechts im Action Center.
Jetzt wird unten im Action Center eine neue Option angezeigt. Klicken Sie auf die Schaltfläche „Hinzufügen“ und wählen Sie „Bluetooth“ aus. Wenn Sie damit fertig sind, klicken Sie auf „Fertig“.
3. Fehlerbehebung bei Bluetooth-Problemen –
Nach der Installation können auf einem Windows-PC Probleme auftreten . Wenn Sie auf einen Windows-Fehler oder eine Fehlfunktion stoßen, müssen Sie die Fehlerbehebung durchführen, um Windows zu reparieren. Wenn Sie kein Bluetooth-Gerät mit Ihrem Computer koppeln können, stellen Sie sicher, dass Ihr Gerät Bluetooth unterstützt. Überprüfen Sie als Nächstes die Kompatibilität mit dem Bluetooth-Gerät und sehen Sie sich dann die Schritte im nächsten Abschnitt an.
Wie koppele ich ein Bluetooth-Gerät in Windows 11?
Ein Bluetooth-Gerät koppeln Windows 11 wurde für seine Benutzer noch einfacher gemacht. Dies sind die Schritte zum Koppeln der Bluetooth-Geräte mit Ihrem Windows-Laptop. Befolgen Sie diese Schritte:
Schritt 1: Gehen Sie zu „Einstellungen“ und „Bluetooth & Geräte“.
Schritt 2: Gerät über die Option „Geräte“ hinzufügen.
Schritt 3: Klicken Sie in der Liste auf Bluetooth.
Schritt 4: Wählen Sie nun Ihr Gerät aus der hier angezeigten Liste aus.
Stellen Sie sicher, dass Sie Bluetooth auf Ihrem Gerät aktiviert haben, das Sie koppeln möchten, und machen Sie es für andere Geräte sichtbar.
Schritt 5: Nun, Sie wird die Verbindung sehen.
Dies ist der einfachste Weg, Ihr Gerät über Bluetooth mit Windows 11 zu verbinden.
Muss gelesen werden: So beheben Sie das Problem Probleme mit stotterndem Bluetooth-Audio unter Windows 10
Bluetooth lässt sich nicht einschalten –
Wenn Sie keine Bluetooth-Verbindung herstellen können, nachdem Sie alle Verbindungen überprüft haben, oder sich nicht einschalten können Überprüfen Sie bei Bluetooth unter Windows 11 die Bluetooth-Treiber.
Möglicherweise haben Sie beim Upgrade auf Windows 11 die Installation einiger Treiber verpasst. Kein Grund zur Sorge, denn wir haben dies mit Smart Driver Care abgedeckt, einer Software zur Treiberaktualisierung für Windows-PCs. Sie können es auf Ihren Computer herunterladen und dann den Scan ausführen, um alle veralteten Treiber auf Ihrem Computer zu finden und dann mit seiner Hilfe den Bluetooth-Treiber schnell zu aktualisieren.
Lesen Sie auch: So laden Sie den TP-Link Bluetooth-Adaptertreiber im Jahr 2021 herunter und aktualisieren ihn
Häufig gestellte Fragen –
Q1. Warum kann ich Bluetooth auf meinem PC nicht einschalten?Es kann mehrere Gründe geben, warum Sie nicht in der Lage sind, zu con Stellen Sie eine Bluetooth-Verbindung zu Ihrem PC her. Stellen Sie sicher, dass Ihr Flugmodus ausgeschaltet ist oder der Bluetooth-Treiber beschädigt ist oder fehlt. Aktualisieren Sie regelmäßig die Bluetooth-Treiber auf Ihrem Computer.
F2. Wie aktiviere ich Bluetooth unter Windows 11?Gehen Sie zu Start > Einstellungen > Bluetooth & Geräte und schalten Sie dann Bluetooth ein. Sehen Sie sich die oben genannten Methoden im Blog an, die Ihnen dabei helfen, Bluetooth unter Windows 11 einfach zu aktivieren.
F3. Warum kann ich keine Verbindung zu meinem Bluetooth-Gerät herstellen?Wenn Ihr Bluetooth-Gerät keine Verbindung zu Ihrem Computer herstellen kann, liegt möglicherweise ein Problem vor. Überprüfen Sie, ob Sie Ihr Bluetooth-Gerät für andere sichtbar gemacht haben. Stellen Sie außerdem sicher, dass sich die Geräte innerhalb der Bluetooth-Reichweite befinden, damit sie erkannt werden können. Ein weiterer Grund könnten die unterschiedlichen Bluetooth-Versionen sein, die das Bluetooth-Gerät benötigt.
F4. Wie behebe ich, dass Bluetooth unter Windows 11 nicht funktioniert?Wenn Sie unter Windows 10 keine Bluetooth-Verbindung herstellen können, müssen Sie Ihren PC neu starten. Überprüfen Sie dann Ihre Einstellungen, ob Sie Bluetooth unter Windows 11 aktiviert haben oder nicht. Sehen Sie sich die im Blog gezeigten Methoden an, um zu erfahren, wie Sie Bluetooth unter Windows 11 aktivieren.
Weitere Informationen: So verstärken Sie das Bluetooth-/WLAN-Signal unter Windows 10
Fazit-
In diesem Blog haben wir Ihre Probleme gelöst, dass Sie unter Windows 11 keine Verbindung zu Bluetooth herstellen konnten.
Wir hoffen, dass dieser Artikel wird Ihnen dabei helfen, zu erfahren, wie Sie Bluetooth unter Windows 11 aktivieren. Wir würden gerne Ihre Meinung zu diesem Beitrag erfahren, um ihn nützlicher zu machen. Ihre Vorschläge und Kommentare sind im Kommentarbereich unten willkommen. Teilen Sie die Informationen mit Ihren Freunden und anderen, indem Sie den Artikel in den sozialen Medien teilen.
Wir freuen uns, von Ihnen zu hören!
Wir sind auf Facebook und YouTube . Bei Fragen oder Anregungen teilen Sie uns dies bitte im Kommentarbereich unten mit. Wir melden uns gerne mit einer Lösung bei Ihnen. Wir veröffentlichen regelmäßig Tipps und Tricks sowie Lösungen für häufige Probleme im Zusammenhang mit der Technologie.
Verwandte Themen-
So führen Sie ein Downgrade von Windows 11 auf durch Windows 10
So deaktivieren Sie den Suchverlauf des Datei-Explorers in Windows 11
So beheben Sie die hohe Festplattenauslastung von Windows 11
Windows 11-Taskleiste funktioniert nicht: So beheben Sie das Problem
Lesen: 0