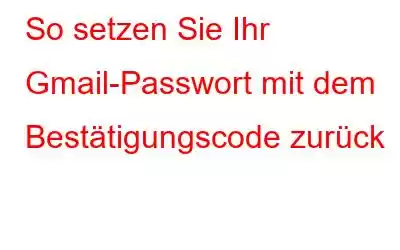Mehrere Gründe, warum Sie Ihr Gmail-Passwort zurücksetzen möchten, reichen von einem vermuteten Sicherheitsangriff bis hin zu einem neu entdeckten Wunsch nach Privatsphäre. Auch wenn Sie keinen besonderen Grund haben, ist es normalerweise eine gute Idee, Ihr Passwort alle paar Monate zu ändern, um die Sicherheit Ihres Kontos zu gewährleisten. Wenn Sie Ihr Passwort vergessen haben, müssen Sie es möglicherweise abrufen, da dies einer der Gründe für die Änderung Ihres Gmail-Passworts ist. Das Verfahren zur Wiederherstellung Ihres Passworts unterscheidet sich etwas von dem zur Änderung. Nachfolgend finden Sie eine Schritt-für-Schritt-Anleitung zum Zurücksetzen Ihres Gmail-Passworts. Werfen wir einen Blick darauf.
Tipps, die Sie beachten sollten, um Ihr Gmail-Konto zu schützen –
- Laut Sicherheitsexperten sollten Sie Ihr Konto ändern Passwort alle drei Monate.
- Verwenden Sie nicht mehr dasselbe Passwort für alle Ihre Konten. Als ob ein Konto kompromittiert wäre, sind alle anfällig für Kompromittierung.
- Verwenden Sie ein Passwort mit mindestens fünfzehn Zeichen und einer Kombination aus Zahlen, Buchstaben und Sonderzeichen. Sie könnten auch einen Algorithmus für jedes Passwort erstellen, der Ihnen hilft, es sich zu merken.
- Halten Sie Ihre Kontaktinformationen auf dem neuesten Stand und überprüfen Sie sie regelmäßig. Sobald sich ein Hacker Zugriff auf Ihr Konto verschafft hat, wird er es nicht mehr lange haben. Benachrichtigungen, Backup-E-Mail-Adressen, 2FA und Textbenachrichtigungen benachrichtigen Sie, sobald Ihre Kontaktinformationen aktualisiert werden.
So setzen Sie das Gmail-Passwort zurück
1. Geben Sie das zuletzt gespeicherte Passwort ein –
Schritt 1: Gehen Sie zur Gmail-Anmeldeseite und geben Sie Ihre E-Mail-Adresse ein.
ODER
Alternativ können Sie direkt zu gehen Öffnen Sie das Gmail-Kontowiederherstellungscenter, geben Sie Ihre Gmail-Adresse ein und klicken Sie dann auf WEITER.
Schritt 2: Wählen Sie im folgenden Schritt „Passwort vergessen“ aus.
Schritt 3: Sie werden aufgefordert, das zuletzt gespeicherte Passwort einzugeben.
Schritt 4: Geben Sie das zuletzt gespeicherte Passwort für dieses Gmail-Konto ein und klicken Sie WEITER.
Folgen Sie den Anweisungen auf dem Bildschirm, um Ihr Gmail-Konto wiederherzustellen und ein neues Passwort dafür festzulegen.
Wenn es funktioniert, ist Ihr Problem behoben. Fahren Sie andernfalls mit der nächsten Methode fort, um das Gmail-Passwort zurückzusetzen.
2. Verwenden Sie die Option der Wiederherstellungs-E-Mail
Hinweis: Diese Methode funktioniert nur für diejenigen, die zuvor ein Wiederherstellungs-E-Mail-Konto mit Ihrem Gmail-Konto eingerichtet und bestätigt haben. Andernfalls können Sie mit der nächsten Methode fortfahren.
Schritt 1: Wiederholen Sie die Schritte 1–4 ab t Klicken Sie auf die obige Methode. Wenn Sie Ihr letztes Passwort nicht finden, wechseln Sie zur Schaltfläche „Anderen Weg versuchen“.
Schritt 2: Sie können sich dafür entscheiden, die Wiederherstellungs-E-Mail-Methode zurückzusetzen Ihr Gmail-Passwort. Geben Sie die E-Mail-Adresse ein, die mit Ihrem Gmail-Konto verknüpft ist. Sobald Google es verifiziert hat, wird ein Bestätigungscode an das E-Mail-Konto gesendet.
Schritt 3: Sie müssen Ihre Backup-E-Mail auf die Wiederherstellung Ihres Gmail-Passworts überprüfen. Sie müssen nach einer E-Mail suchen, die einen sechsstelligen Bestätigungscode enthält.
Schritt 4: Geben Sie nun auf der Gmail-Seite den 6-stelligen Code ein, den Sie in der E-Mail erhalten haben in das entsprechende Formular ein.
Schritt 5: Wenn der Code erfolgreich war, können Sie jetzt Ihr Gmail-Passwort zurücksetzen.
Wenn dieser Ansatz nicht funktioniert Sie müssen sich einem anderen Eingriff unterziehen.
3. Telefonnummer verwenden
Dies ist eine weitere bekannte Methode zur Gmail-Passwortwiederherstellung. Befolgen Sie die unten aufgeführten Schritte, um Zugriff auf Ihr Gmail-Konto zu erhalten:
Schritt 1-4 sind die gleichen wie die beiden oben genannten Methoden.
Schritt 2: Jetzt müssen Sie auf klicken Wählen Sie die Option „Anderen Weg versuchen“, bis Sie den Bildschirm mit der Meldung „Bestätigungscode mit Ihrer Telefonnummer anfordern“ erreichen.
Schritt 3: Geben Sie Ihre Telefonnummer ein und drücken Sie auf SENDEN Schaltfläche.
Schritt 4: Nun sehen Sie mehrere Möglichkeiten, den Code von Google zu erhalten: Senden Sie eine Textnachricht oder erhalten Sie einen Anruf. Wählen Sie Ihre bevorzugte Methode.
Hinweis: Wenn Sie die Auswahl nicht sehen, fahren Sie mit dem nächsten Schritt fort.
Schritt 5: Klicken Sie nach der Eingabe des Bestätigungscodes auf Weiter.
Schritt 6: Um das Gmail-Passwort zurückzusetzen, folgen Sie einfach den Anweisungen auf dem Bildschirm.
Was tun, wenn keine dieser Lösungen verfügbar ist? Funktioniert?
Sie sollten jetzt in der Lage sein, Ihr Gmail-Passwort zurückzusetzen. Wenn Sie dies jedoch nicht können, probieren Sie es aus.
Wenn Sie sich nicht an das Gmail-Backup erinnern oder gerade keinen Zugriff darauf haben, ist diese Methode von Vorteil. Klicken Sie noch einmal auf „Andere Frage versuchen“. Wir nähern uns jetzt früheren, weniger sicheren Strategien des Kontoschutzes, wie zum Beispiel der Beantwortung von Sicherheitsfragen wie „Wie lautet der Mädchenname Ihrer Mutter?“ Zumindest eine dieser Fragen sollte für Sie leicht zu beantworten sein. Wenn Sie die Frage richtig beantworten, erhalten Sie automatisch die Option, Ihr Gmail-Passwort zurückzusetzen.
Was passiert, wenn Sie Ihr Passwort ändern? Gmail-Passwort?
Wenn Sie Ihr Passwort ändern oder zurücksetzen, werden Sie von allen anderen Geräten abgemeldet, außer:
- Geräte, die Sie verwendet haben um Ihre Identität zu bestätigen, wenn Sie sich anmelden.
- Einige Geräte enthalten Apps von Drittanbietern, denen Sie Kontozugriff gewährt haben.
- Die Heimgeräte, von denen aus Sie dem Konto Zugriff gewährt haben.
Wenn Sie Ihr bestehendes Gmail-Passwort kennen, wie können Sie es ändern?
Das Zurücksetzen Ihres Passworts ist so einfach wie das Klicken auf einen Link Sie wissen es bereits und können auf Ihr Konto zugreifen.
- Gehen Sie zur Gmail-Anmeldeseite und melden Sie sich an.
- Wählen Sie im linken Menü „Sicherheit“ und scrollen Sie dann bis zum Abschnitt „Bei Google anmelden“.
- Wenn Sie dazu aufgefordert werden, geben Sie Ihr bestehendes Passwort ein, indem Sie auf „Passwort“ klicken.
- Geben Sie Ihr neues Passwort ein, bestätigen Sie es und klicken Sie dann auf „PASSWORT ÄNDERN“.
Wenn Sie Wenn Sie die Schritte korrekt befolgen, können Siedas Gmail-Passwort ändern.
Tipps, die Sie beachten sollten, wenn Sie versuchen, Ihr Gmail-Konto wiederherzustellen
Die Der erste Schritt besteht darin, zur Seite „Kontowiederherstellung“ zurückzukehren, wie Sie es in einer der Lösungen getan haben. Beachten Sie die folgenden Punkte, wenn Sie versuchen, das Gmail-Passwort zu ändern.
- Verwenden Sie ein vertrautes Gerät, z. B. ein Smartphone, einen Computerbrowser oder ein Tablet. Wenn Sie das Gmail-Konto auf diesem bestimmten Gerät verwendet haben, kehren Sie zur Wiederherstellung zu diesem zurück.
- Wenn Sie sich dafür entscheiden, Ihr letztes Passwort zu verwenden, fragt Google nach dem zuletzt verwendeten Passwort, aber das haben viele Leute herausgefunden Mit früheren Passwörtern gelangen Sie auch durch den Vorgang zum Zurücksetzen des Passworts.
- Verwenden Sie beim Anmelden bei Ihrem Wiederherstellungs-E-Mail-Konto dieselbe Wiederherstellungs-E-Mail-Adresse wie vor der Kontodiebstahl-Anmeldung.
Fazit
Das Merken eines vergessenen Passworts kann ein mühsamer Prozess sein. Glücklicherweise bietet Google viele Techniken für den Versuch, ein Gmail-Passwort wiederherzustellen. Wie so oft ist eine Unze Vorbeugung ein Pfund Heilung wert; Treffen Sie die erforderlichen Sicherheitsvorkehrungen, bevor Sie in ein Passwortproblem geraten.
Wir hoffen, dass Ihnen der Artikel dabei geholfen hat, zu erfahren, wie Sie Ihr Gmail-Passwort zurücksetzen. Wir würden gerne Ihre Meinung zu diesem Beitrag erfahren, um ihn nützlicher zu machen. Ihre Vorschläge und Kommentare sind im Kommentarbereich unten willkommen. Teilen Sie die Informationen mit Ihnen unsere Freunde und andere, indem Sie den Artikel in den sozialen Medien teilen.
Wir freuen uns, von Ihnen zu hören!
Wir sind auf Facebook, Twitter, Instagram und Youtube. Teilen Sie uns Ihre Fragen oder Anregungen mit. Wir melden uns gerne mit einer Lösung bei Ihnen. Wir veröffentlichen regelmäßig Tipps, Tricks und Antworten auf häufige technologiebezogene Probleme.
Verwandte Themen –
So bereinigen Sie Junk-Dateien mit der erweiterten PC-Bereinigung
So stellen Sie gelöschte Wiederherstellungspunkte in Windows 11/10 wieder her
10 beste CPU-Benchmark-Software für Windows 2022
Wie behebt man ein Problem mit langsamer Internetgeschwindigkeit unter Windows 11?
Die 10 besten Datenträgerverwaltungssoftware für Windows 10, 8, 7 (2022)
Lesen: 0