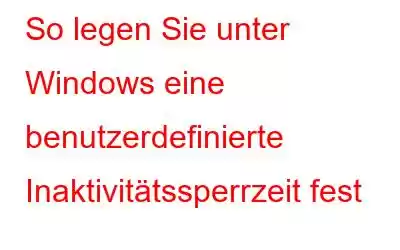Wenn Sie an Sicherheit auf Ihrem PC denken, denken Sie oft an Antivirensoftware, eine App zum Entfernen von Identitätsspuren, ein VPN zum Maskieren Ihrer IP-Adresse und so weiter. Es gibt viele Möglichkeiten, wie Bedrohungsakteure in Ihren PC eindringen und Ihre Daten stehlen können. Aber wissen Sie, dass der einfachste Weg, an Ihre Daten zu gelangen und in Ihre Privatsphäre einzudringen, der bloße physische Umgang mit Ihrem PC ist?
Manchmal vergessen wir die einfachen Dinge im Leben in der heutigen komplexen Welt, und das Sperren unseres PCs ist das einer von ihnen. Wenn Sie eine Pause oder eine Besprechung machen und Ihren PC entsperrt lassen, kann jeder auf Ihre Daten zugreifen. Und bis Sie es sich zur Gewohnheit gemacht haben, jedes Mal, wenn Sie sich von Ihrem PC entfernen, Win + L zu drücken, lassen Sie uns eine benutzerdefinierte Inaktivitätssperrzeit auf einem Windows-PC festlegen.
Lesen Sie auch: So deaktivieren Sie den Sperrbildschirm Windows 11
Verschiedene Methoden zum Festlegen einer benutzerdefinierten Inaktivitätssperrzeit unter Windows
Lesen Sie auch: 6 Möglichkeiten, die lokale Sicherheitsrichtlinie in Windows 11 zu öffnen?
Methode 1: Verwenden Sie die lokale Sicherheitsrichtlinie
Sie können mithilfe der lokalen Sicherheitsrichtlinie die genaue Zeitspanne in Sekunden auswählen, nach der Ihr PC automatisch gesperrt wird. Damit Ihr PC automatisch gesperrt wird, stellen Sie sicher, dass Sie als Administrator angemeldet sind. Hier sind die Schritte:
Hinweis: Nur die Pro-, Education- und Enterprise-Editionen von Windows 10 und 11 verfügen über eine lokale Sicherheitsrichtlinie. Verwenden Sie Methode zwei, wenn Sie die Home-Version verwenden, oder erfahren Sie mehr, um diese Funktion auf Ihrem PC zu aktivieren.
Schritt 1: Um das Feld „Ausführen“ zu öffnen, drücken Sie Win + R Tasten gleichzeitig.
Schritt 2: Geben Sie secpol.msc in das Textfeld ein und drücken Sie die OK-Taste.
Schritt 3: Ein neues Fenster wird geöffnet. Erweitern Sie „Lokale Richtlinien“ im linken Bereich, indem Sie auf den Abwärtspfeil daneben klicken.
Schritt 4: Klicken Sie auf „Sicherheitsoptionen“, um auf weitere Optionen zuzugreifen.
Schritt 5: Der rechte Bereich wird dann geöffnet und zeigt die Sicherheitsoptionen an.
Schritt 6: Schauen Sie sich als Nächstes die Richtlinie mit der Bezeichnung „Interaktive Anmeldung: Maschineninaktivitätslimit“, um die Eigenschaften in einem neuen Fenster zu öffnen.
Schritt 7: Geben Sie die Zeit in Sekunden ein Danach soll Ihr Computer im Abschnitt „Gerät wird gesperrt nach“ automatisch gesperrt werden.
Hinweis: Dies ist der Zeitraum der Inaktivität für dein Computer. Der Zeitbereich, den Sie eingeben können, ist 0 auf 599940 Sekunden.
Schritt 8: Klicken Sie nun auf „Übernehmen“ und dann auf „OK“.
Schritt 9: Um die Änderung endgültig zu machen , schließen Sie das Fenster „Lokale Sicherheitsrichtlinie“ und starten Sie Ihren Computer neu.
Sobald Sie Ihren Computer verwenden, werden Sie feststellen, dass er automatisch gesperrt wird, sobald Ihr benutzerdefinierter Zeitrahmen abgelaufen ist. Darüber hinaus fordert Ihr PC jemanden zur Eingabe seines Passworts auf, wenn er während Ihrer Abwesenheit versucht, darauf zuzugreifen, was ihn abschrecken sollte.
Hinweis: Wenn Ihnen die Idee nicht gefällt Wenn Sie eine benutzerdefinierte Inaktivitätssperrzeit festlegen, können Sie diese jederzeit auf die gleiche Weise deaktivieren. Öffnen Sie die Richtlinie „Interaktive Anmeldung: Maschineninaktivitätslimit“ in der lokalen Sicherheitsrichtlinie und stellen Sie die Zeit auf 0 ein, um zu verhindern, dass Ihr PC automatisch gesperrt wird.
Lesen Sie auch: 8 Möglichkeiten zum Öffnen der Editor für lokale Gruppenrichtlinien in Windows 11
Methode 2: Verwenden Sie den Windows-Registrierungseditor
Ihr Computer kann so konfiguriert werden, dass er nach einer vorgegebenen Zeitspanne automatisch gesperrt wird, indem Sie Änderungen an den Registrierungseinstellungen vornehmen . Dies ist auch mit Windows Home und allen anderen Windows-Editionen möglich.
Hinweis: Sie müssen vorsichtig sein, wenn Sie Änderungen an der Registrierung vornehmen, und es wäre eine gute Idee, einen Wiederherstellungspunkt zu erstellen Windows.
Schritt 1: Geben Sie in der Windows-Suche „Registrierungseditor“ ein und klicken Sie auf „Beste Übereinstimmung“, um den Registrierungseditor auszuwählen.
Schritt 2: Wählen Sie in der UAC-Eingabeaufforderung „Ja“ aus.
Schritt 3: Um auf den Systemregistrierungsschlüssel zuzugreifen, gehen Sie im linken Bereich wie folgt vor:
HKEY_LOCAL_MACHINE\SOFTWARE\Microsoft\Windows\CurrentVersion\Policies\System
Hinweis: Sie können kopieren und fügen Sie diesen Pfad in die Adressleiste der Windows-Registrierung unter den Symbolleisten ein.
Schritt 4: Die Komponenten des Systemschlüssels werden im rechten Bereich angezeigt, wenn Sie darauf klicken Linker Bereich. Um auf das DWORD „InactivityTimeoutSecs“ zuzugreifen, scrollen Sie nach unten.
Schritt 5: So ändern Sie den Wert von InactivityTimeoutSecs DWORD, doppelklicken Sie darauf.
Schritt 6: Wählen Sie „Dezimal“ unter „Basis“ und geben Sie dann unter „Anzugebende Wertdaten“ eine Zahl zwischen 0 und 599940 ein die Anzahl der Sekunden, nach denen sich Ihr Computer automatisch sperrt.
Schritt 7: Klicken Sie nun auf OK.
Schritt 8: Wenn die InaktivitätT imeoutSecs DWORD fehlt in Ihrer Registrierung, Sie können es erstellen.
Schritt 9: Klicken Sie mit der rechten Maustaste auf einen leeren Bereich im rechten Bereich der Systemtaste, oder im Systemschlüsselordner im linken Bereich. Wählen Sie nach der Auswahl von „Neu“ den DWORD-Wert (32-Bit) aus.
Schritt 10: Sobald der neue Wert erstellt wurde, benennen Sie ihn in InactivityTimeoutSecs um und verdoppeln Sie ihn. Klicken Sie darauf, um die Uhrzeit einzugeben.
Schritt 10: Schließen Sie den Windows-Registrierungseditor und starten Sie Ihren PC neu.
Hinweis: Sie können die gleichen Schritte ausführen und die Zeit auf 0 setzen, wenn Sie die benutzerdefinierte Inaktivitätssperrzeit auf Ihrem Windows-PC entfernen möchten.
Lesen Sie auch: So personalisieren Sie Windows 10 Spotlight Sperrbildschirm
Das letzte Wort zum Festlegen einer benutzerdefinierten Inaktivitätssperrzeit unter WindowsMachen Sie sich keine Sorgen mehr, dass jemand in Ihren PC eindringt oder Ihre Arbeit stiehlt, während Sie nicht da sind. Um Ihren PC nach einer vorgegebenen Zeitspanne zu sperren, verwenden Sie eine der oben genannten Methoden. Darüber hinaus erfahren Sie, wie Sie die dynamische Sperre auf Ihrem Telefon einrichten, um Ihren PC zu sperren, wenn Sie ihn verlassen.
Bitte lassen Sie es uns in den Kommentaren unten wissen, wenn Sie Fragen oder Empfehlungen haben. Gerne unterbreiten wir Ihnen eine Lösung. Wir veröffentlichen regelmäßig Ratschläge, Tricks und Lösungen für häufig auftretende technische Probleme. Sie finden uns auch auf Facebook, Twitter, YouTube, Instagram, Flipboard und Pinterest.
Lesen Sie auch: Wie ändere ich das Sperrbildschirmbild und die Uhr von Windows 11?
Lesen: 0