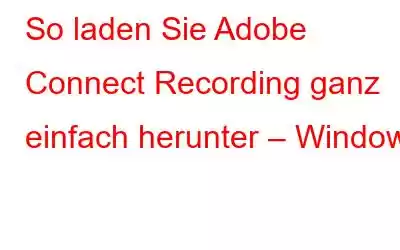Adobe Connect ist eine hervorragende Softwaresuite, mit der Sie Online-Tutorialvideos und -Präsentationen erstellen können. Es ermöglicht auch die Durchführung von Videokonferenzen, die gemeinsame Nutzung von Desktops, Fernschulungen und mehr. Damit können Sie unbegrenzte und anpassbare Besprechungsräume erstellen, Breakout-Sitzungen durchführen, einen VoIP-Anruf tätigen, Besprechungen aufzeichnen und vieles mehr.
Fakt: Standardmäßig werden Adobe Connect-Videos aufgezeichnet sind auf einem lokalen Server verfügbar und können über einen Aufnahmelink eingesehen werden. Wenn Sie das aufgezeichnete Video jedoch offline ansehen möchten, müssen Sie es herunterladen. Wenn Sie Gastgeber sind, ist das ganz einfach, aber wenn Sie es nicht sind, müssen Sie Software von Drittanbietern verwenden.
Die besten Möglichkeiten, Adobe Connect-Sitzungen aufzuzeichnen und herunterzuladen
Hier sind die beste Möglichkeiten zum Aufzeichnen von Adobe Connect-Sitzungen und zum Herunterladen Adobe Connect-Aufzeichnungen.
Methode 1 – Aufzeichnen von Adobe Connect-Meetings unter Windows mit integriertem Recorder
Für diejenigen, die es nicht wissen: Adobe Connect bietet einen integrierten Rekorder, der jedoch nur grundlegende Funktionen bietet. Und wenn Sie mit der Verwendung eines einfachen Aufnahmetools einverstanden sind, lesen Sie die Schritte weiter.
Wenn Sie jedoch nach einem Tool mit einigen Zusatzfunktionen suchen, fahren Sie mit Methode 2 oder 3 fort.
Falls Sie weder TweakShot noch EaseUS RecExperts verwenden möchten, können Sie die integrierte Option von Adobe Connect verwenden.
Hinweis: Nur die Der Host kann diese Option zum Aufzeichnen von Adobe Connect-Videos verwenden. Wenn die Aufnahme fertig ist, speichern Sie sie am Ort Ihrer Wahl und schauen Sie sie sich an, wann immer Sie möchten.
Schritte zum Aufzeichnen von Adobe Connect:
Schritt 1. Starten Sie Adobe Connect.
Schritt 2. Überprüfen Sie das Mikrofon.
Schritt 3. Klicken Sie auf die Besprechungsoption > Besprechung aufzeichnen.
Schritt 4. Geben Sie der Aufnahme einen Namen, einen Titel und eine Beschreibung.
Stellen Sie sicher, dass Sie auf die Funktion „Audiokonferenz aktivieren“ klicken. Dies hilft auch beim Aufzeichnen des Audios.
Schritt 5. Um die Aufzeichnung zu starten, klicken Sie auf die Schaltfläche „Besprechung aufzeichnen“. Wenn Sie fertig sind, klicken Sie auf Aufzeichnung beenden, um die aufgezeichnete Sitzung zu speichern.
Auch wenn Sie nicht der Gastgeber sind, können Sie das Meeting mit den unten aufgeführten Schritten aufzeichnen.
Methode 2 – Aufzeichnen von Adobe Connect Meetings mit der besten Bildschirmaufnahme- und Videoaufzeichnungssoftware
Als leistungsstarke Bildschirmaufnahme und v Ideo-Recording-Tool, mit dem Sie fast alles aufnehmen können. Sie können Netflix-, YouTube-Videos, Adobe Connect-Videos und vieles mehr aufnehmen. Am wichtigsten ist, dass Sie Screenshots aufnehmen, bearbeiten, Bilder verwischen, verpixeln und vieles mehr tun können.
Sobald das Tool heruntergeladen und installiert ist, sehen Sie ein großes Auge mit leicht zugänglichen Optionen. Wenn Sie beispielsweise ein Video aufnehmen möchten, wählen Sie einfach das Symbol mit einer Videokamera aus, die „Video aufnehmen“ anzeigt.
Funktionen von TweakShot
- Video einschließlich Änderungen auf dem Bildschirm und Mausbewegungen aufnehmen
- Aufgenommene Bilder bearbeiten
- Bereich zum Aufnehmen auswählen
- Bildlauffenster aufnehmen
- Bildschirmfarbauswahl
- Machen Sie einen Screenshot des aktiven Fensters
Um TweakShot zu verwenden, führen Sie die folgenden Schritte aus:
1. Laden Sie TweakShot herunter und installieren Sie es
2. Führen Sie TweakShot aus, das Bildschirmaufzeichnungs- und Bildschirmaufnahmetool
3. Sie sehen nun ein großes Auge in der Taskleiste. Klicken Sie darauf oder klicken Sie mit der rechten Maustaste auf das TweakShot-Symbol in der Taskleiste.
4. Wählen Sie „Video aufnehmen“ aus dem Kontextmenü.
5. Dadurch wird ein neues Fenster geöffnet. Wählen Sie aus der Liste der Optionen – Rechteckiger Bereich, Vollständiger Desktop ohne Übertragung und Vollständiger Desktop.
6. Wählen Sie die Bildrate und Qualität aus.
Hinweis: Sie können den Ton nur aufnehmen, wenn ein Mikrofon angeschlossen ist.
7. Klicken Sie auf „Aufzeichnen“, Sie sehen nun den Countdown
8. Wenn die Aufnahme beginnt, sehen Sie eine gepunktete Linie über dem Bereich. Dies bedeutet, dass die Aufnahme läuft. Außerdem ändert sich das TweakShot-Symbol in ein blinkendes rotes Symbol.
9. Wenn Sie fertig sind, klicken Sie mit der rechten Maustaste auf das TweakShot-Symbol in der Taskleiste und klicken Sie auf Stopp
10. Sie haben jetzt die Adobe Connect-Videoaufzeichnung gespeichert.
Methode 3. So erfassen Sie eine Adobe Connect-Sitzung online mit EaseUs RecExperts
Eine weitere Möglichkeit, Adobe Connect-Aufzeichnungen aufzuzeichnen und herunterzuladen, ist die Verwendung von EaseUS RecExperts. Mit diesem professionellen Videorecorder können Sie Videos in 1080p und 60 fps aufnehmen. Außerdem können Sie damit die aufgezeichneten Videos überprüfen und Videos aufzeichnen, die über das Bildschirmaufzeichnungsprogramm von Adobe abgespielt werden.
Dieser Rekorder bietet auch Funktionen wie grundlegende Videobearbeitung und hilft beim Entfernen unerwünschter Teile. Außerdem können Sie damit eine Zeichnung auf dem Bildschirm aufzeichnen, das heißt, Sie können Anmerkungen hinzufügen und diese später überprüfen, um die Dinge besser zu verstehen.
EaseUS RecExperts- Wählen Sie eine andere Bildrate, ein anderes Ausgabeformat und eine andere Bitrate.
- Nehmen Sie entweder den gesamten Bildschirm oder einen Teil des Bildschirms auf
- Mit dem Taskplaner automatisch aufzeichnen
- Verwenden Sie es als Facecam-Recorder
- Teilen Sie Aufnahmen auf YouTube
1. Laden Sie EaseUS RecExperts
herunter und installieren Sie es2. Klicken Sie auf Aufnahmebildschirm > Benutzerdefiniert > markieren Sie den Bereich, den Sie aufnehmen möchten.
3. Wählen Sie die Audioquelle aus der Option „System & Mikrofon“ aus.
4. Um das Webcam-Filmmaterial hinzuzufügen, klicken Sie auf die Option „Webcam“.
5. Nachdem Sie die grundlegenden Screencast-Optionen konfiguriert haben, wechseln Sie zu den erweiterten Optionen.
6. Um die Einstellung zu öffnen, klicken Sie auf das Zahnradsymbol.
7. Wählen Sie ein Format für Ihren Screencast und andere Optionen.
8. Wenn Sie fertig sind, klicken Sie auf OK und speichern Sie die Einstellungen.
9. Gehen Sie zurück zum Begrüßungsbildschirm.
10. Klicken Sie auf „Rec“ und warten Sie, bis die Software mit der Aufnahme beginnt
11. Wenn Sie mit der Aufnahme fertig sind, klicken Sie auf „Stopp“. Sie können jetzt die Adobe Connect-Aufzeichnung herunterladen.
12. Alle aufgezeichneten Screencasts werden an einem Ort gespeichert.
13. Um sie anzuzeigen, wählen Sie auf dem Startbildschirm die Videoliste aus und überprüfen Sie alle Aufnahmen, die Sie mit EaseUS RecExperts erstellt haben.
Fazit
Verwenden Sie entweder die integrierte Option, TweakShot oder EaseUS RecExperts können Sie Videos von Adobe Connect aufnehmen und herunterladen. Wir hoffen, dass Sie diese Informationen hilfreich finden und Adobe Connect-Videos auch dann aufnehmen können, wenn Sie nicht der Gastgeber sind. Beide Tools von Drittanbietern helfen bei der Aufnahme hochwertiger Videos. Ohne mit der Wimper zu zucken können Sie beides nutzen. Teilen Sie uns bitte im Kommentarbereich mit, welches Sie ausgewählt haben und warum.
Häufig gestellte Fragen
F1. Wo werden Adobe Connect-Aufzeichnungen gespeichert?Jeder Aufzeichnung, die Sie mit Adobe Connect erstellen, wird automatisch eine eindeutige URL zugewiesen und unter der Registerkarte „Aufzeichnungen“ für den Besprechungsraum in Adobe Connect Central gespeichert.
F2. Wie beschleunige ich Aufnahmen in Adobe Connect?Adobe Connect verfügt nicht über eine integrierte Funktion zur variablen Geschwindigkeit. Wenn Sie jedoch die Wiedergabegeschwindigkeit anpassen möchten, können Sie den Kursleiter bitten, eine MP4-Version der Aufnahme zu erstellen und einen Videoplayer mit der Option zur Optimierung der Wiedergabegeschwindigkeit zu verwenden.
F3. Wie nehme ich ein Video in Adobe Connect auf?Um ein Video in Adobe Connect aufzunehmen, führen Sie die folgenden Schritte aus:
1. Starten Sie Adobe Connect
2. Überprüfen Sie das Mikrofon > klicken Sie auf „Besprechung“ > „Besprechung aufzeichnen“.
3. Geben Sie eine kurze Beschreibung des Treffens
4. Wenn Sie mit der Aufnahme fertig sind, klicken Sie auf Stopp.
Lesen: 0