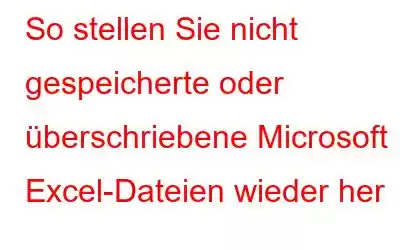Ist Ihr System jemals abgestürzt oder haben Sie jemals eine nicht gespeicherte Datei geschlossen, während Sie an einem wichtigen Blatt gearbeitet oder Berichte vorbereitet haben? Mussten Sie noch einmal von vorne anfangen? Es ist sehr frustrierend, wenn man von vorne anfangen muss. Mach dir keine Sorge! Wir haben eine Lösung.
Es gibt Möglichkeiten, nicht gespeicherte oder überschriebene Excel-Dateien wiederherzustellen. Möglicherweise erhalten Sie die Datei nicht mehr so, wie Sie sie zuletzt gesehen haben, aber es ist viel besser, als ganz von vorne zu beginnen. nicht wahr?
1. Wiederherstellen nicht gespeicherter Excel-Arbeitsmappen
- Sie müssen überprüfen, welche aktuellen Dateien verfügbar sind. Öffnen Sie dazu eine Excel-Tabelle, gehen Sie zu Datei > Öffnen und wählen Sie „Zuletzt verwendet“
- Am Suchen Sie unten auf dem Bildschirm nach der Schaltfläche „Nicht gespeicherte Arbeitsmappen wiederherstellen“:
- Klicken Sie auf die Schaltfläche und Sie erhalten eine Liste der nicht gespeicherten Dateien.
Wenn Sie Glück haben, Sie erhalten die aktuellste Version Ihrer Datei. Vergessen Sie nicht, es zu speichern, bevor Sie daran arbeiten.
2. Frühere Versionen aus dem Dateiversionsverlauf wiederherstellen
Wenn Sie Ihre Dateien mit der ersten Methode nicht wiederherstellen konnten, gibt es möglicherweise eine andere Möglichkeit, Ihre überschriebenen Excel-Dokumente wiederherzustellen. Wenn Sie den Dateiversionsverlauf in Windows aktiviert haben, können Sie damit alte Versionen finden. Befolgen Sie diese Schritte –
Hinweis: Wenn Sie den Dateiversionsverlauf aktiviert haben, befolgen Sie diese Schritte –
- Suchen Sie Ihre Datei im Windows Explorer.
- Richtig -Klicken Sie auf die Datei und wählen Sie „Vorherige Versionen wiederherstellen“.
- Es erscheint ein Fenster und Sie sehen alle früheren Versionen, die Sie wiederherstellen können.
3. Wiederherstellen von Excel-Dateien bei Verwendung von macOS
Wenn Sie vergessen, eine Excel-Datei auf dem Mac zu speichern und sie plötzlich abstürzt, was tun? Befolgen Sie diese Schritte, um die Datei wiederherzustellen:
Gehen Sie zu Finder-> Benutzer > > Bibliothek > Anwendungsunterstützung > Microsoft > Office > Office 2011 AutoRecovery
Hinweis: Wenn Sie den Bibliotheksordner im Benutzerordner nicht finden können, müssen Sie versteckte Dateien anzeigen.
- Geben Sie zunächst den folgenden Befehl in das Terminal ein:
Standardwerte schreiben com.apple.finder AppleShowAllFiles JA
- Gehen Sie zum Finder und klicken Sie auf Option + Klicken Sie mit der rechten Maustaste auf das Finder-Symbol und wählen Sie Neu starten.
Hinweis: Es gibt eine andere Möglichkeit, den Ordner „Auto Recovery“ zu finden: Öffnen Sie Terminal und geben Sie Folgendes ein:
open /Users//Library/Application\ Support/Microsoft/Office/Office \ 2011\ AutoRecovery
Überprüfen Sie Ihre Office-Version, bevor Sie die Schritte ausführen. da Sie möglicherweise zu einem anderen Ordner wechseln müssen. Excel 2016 speichert beispielsweise Dateien in ~/Library/Containers/com.microsoft.Excel/Data/Library/Preferences/AutoRecovery/.
Sobald Sie Ihre Dateien erhalten haben, Speichern Sie sie, bevor Sie mit der Arbeit beginnen.
Dies sind einige Möglichkeiten, nicht gespeicherte oder überschriebene Microsoft Excel-Dateien wiederherzustellen. Diese Methoden sind nur für einen begrenzten Zeitraum verfügbar, da Excel diese Dateien nicht lange speichert.
Daher ist es besser, eine Sicherungskopie der Dateien zu erstellen, damit Sie Ihre wertvollen Daten nicht verlieren Speichern Sie die Arbeit weiterhin, denn egal ob Windows oder Mac, es kann abstürzen.
Lesen: 0