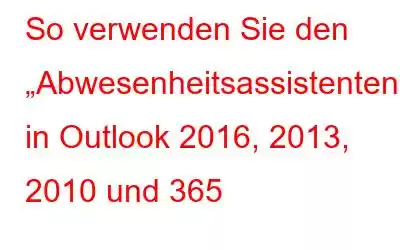Wenn Sie im Urlaub sind, möchten Sie ihn immer in vollen Zügen genießen, ohne Störungen oder Spannungen. Aber Sie machen sich Sorgen, wenn Sie bedenken, dass Sie nicht im Büro sind und möglicherweise nicht in der Lage sind, wichtige E-Mails rechtzeitig zu beantworten.
Dann ist es eine gute Idee, eine Abwesenheitsnotiz einzurichten Automatische Antwort von Outlook, um Ihren Kunden und Kollegen mitzuteilen, wann Sie zurückkommen, wie sie Sie kontaktieren können oder wen sie in Ihrer Abwesenheit kontaktieren. Es ist auch eine gute Idee, Ihr persönliches Gmail- oder Yahoo-Konto außerhalb Ihres Büros einzurichten, damit alle Ihre Verwandten Sie im Auge behalten können und sich nicht den Schlaf rauben, weil Sie nicht in der Lage sind, mit Ihnen in Kontakt zu treten. Glauben Sie nicht, dass die Verwendung des Abwesenheitsassistenten in Outlook Ihr Leben ein wenig einfacher macht?
Lesen Sie auch: So konfigurieren Sie Windows Live Hotmail mit Outlook
Wenn Wenn Sie ein Microsoft Outlook-Benutzer sind, können Sie in Outlook ganz einfach eine Abwesenheitsantwort einrichten, um automatisch auf eingehende Nachrichten zu antworten, wenn Sie nicht auf Ihre E-Mails zugreifen. Microsoft Office Outlook bietet Ihnen diese großartige Funktion – den Abwesenheitsassistenten.
Bildquelle: makeuseof.com
Lesen Sie weiter, um mehr über solche Verwendungsmöglichkeiten zu erfahren Abwesenheitsassistent in Outlook
Um eine Abwesenheitsantwort in Outlook festzulegen, benötigen Sie ein Exchange-Konto, das von vielen Organisationen verwendet wird. Normalerweise verfügen einzelne Benutzer nicht über das Exchange-Konto. Allerdings können solche Benutzer die automatische Antwortfunktion auch für Nicht-Exchange-Konten aktivieren. Wenn Sie ein Exchange-Konto verwenden und Outlook schließen oder Ihren Computer herunterfahren, sendet der Exchange-Server Ihre Nachrichten trotzdem.
Einrichten des Abwesenheitsassistenten in Outlook
Für Microsoft Office Outlook 365
- Melden Sie sich bei Ihrem Outlook-Konto an.
- Klicken Sie auf das Einstellungssymbol und wählen Sie in der oberen rechten Ecke aus.
- Automatische Antworten aktivieren und klicken Sie dann auf „Automatische Antworten senden“.
Bildquelle: ucl.ac.uk
Bildquelle : sawyoo.com
-Sie können verschiedene automatische Antworten für Absender innerhalb oder außerhalb der Organisation konfigurieren. (Sie können sich auch dafür entscheiden, automatische Antworten auf unbestimmte Zeit oder während eines bestimmten Zeitraums zu senden.)
(Hinweis: Dieser Schritt ist optional.)
Bild so rce: groovypost.com
- Geben Sie die automatische Antwortnachricht ein, die Sie verwenden möchten
- Speichern Sie die Änderungen
Für Microsoft Office Outlook 2016 , 2013 und 2010-
Sie können die folgenden Schritte ausführen, um eine Abwesenheitsantwort in Outlook festzulegen, wenn Sie eine der oben genannten Outlook-Einstellungen verwenden.
- Los zum Menü „Datei“.
Bildquelle: zdnet.com
- Wählen Sie die Schaltfläche „Automatische Antworten“ und klicken Sie auf „Automatische Antworten senden“.
- Wählen Sie das Kästchen „Nur in diesem Zeitraum senden“ aus.
- Geben Sie die Start- und Endzeit ein.
Bildquelle: quora.com
- Geben Sie eine automatische Antwort für Absender innerhalb Ihrer Organisation ein.
- Klicken Sie auf die Registerkarte für Absender innerhalb Ihrer Organisation und auch für andere.
Bildquelle: quora.com
- Falls Sie jemanden außerhalb Ihrer Organisation informieren möchten
- klicken Sie ok.
So deaktivieren Sie automatische Antworten
- Wählen Sie die Option „Datei“.
- Gehen Sie zu „Automatische Antworten“.
- Wählen Sie im Feld „Automatische Antworten“ die Option „Keine automatischen Antworten senden“ aus.
Lassen Sie uns wissen, ob dies hilfreich war, und nennen Sie uns weitere Office-Hacks, die Sie gerne kennen würden!
Lesen: 0