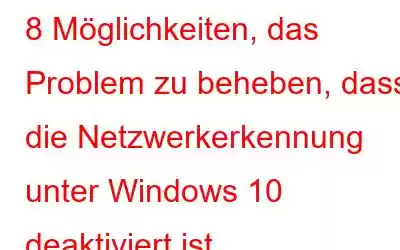Mit der Netzwerkfreigabefunktion können Sie Dateien und Geräte für andere Geräte im selben Netzwerk, beispielsweise Drucker, freigeben. Um es nutzen zu können, muss jedoch die Netzwerkerkennung aktiviert sein. Leider ist die Netzwerkerkennungseinstellung für einige Benutzer standardmäßig deaktiviert. Das heißt, trotz wiederholter Versuche gelingt es ihnen nicht, die Netzwerkerkennung in Windows 10 einzuschalten.
Die Fehlermeldung „Netzwerkerkennung ist deaktiviert“ erscheint jedes Mal, wenn sie die Netzwerkfreigabe verwenden oder auf das Netzwerksymbol klicken Windows 10. Die Computer und Geräte im Netzwerk sind nicht sichtbar. Wenn Sie also Probleme mit der Netzwerkerkennung haben, sind Sie bei uns genau richtig. Hier sind acht Lösungen für das Problem.
Von Experten empfohlene Methoden zur Behebung der Netzwerkerkennung ist unter Windows 10 deaktiviert
Methode 1. Neustart des PCs
Der erste und grundlegende Schritt zur Fehlerbehebung, der für viele wie ein Zauber funktioniert hat, ist ein Neustart Ihres Computers. Wenn Sie Ihren Computer neu starten, werden Ihr RAM und alle Anomalien gelöscht, die möglicherweise in Ihrer vorherigen Sitzung aufgetreten sind.
Methode 2: Freigabemodi
Öffentliche und private Netzwerkprofile sind verfügbar in Windows. Sie müssen sich um zwei damit zusammenhängende Probleme kümmern. Aktivieren Sie zunächst nur die Netzwerkfreigabe für private Profile und überprüfen Sie dann noch einmal, ob das aktuelle Netzwerk auf ein privates Profil eingestellt ist.
Wenn Sie ein öffentliches Profil verwenden, ist die private Freigabe manchmal aktiviert. Das ist problematisch. Hier ist also, was Sie tun müssen.
Schritt 1: Klicken Sie in der Taskleiste auf das WLAN-Symbol, um die verbundenen und verfügbaren WLAN-Netzwerke anzuzeigen .
Schritt 2: Wählen Sie „Eigenschaften“ aus dem Menü, wenn Sie auf das verbundene Netzwerk klicken.
Schritt 3: Unter „Netzwerk“. Überprüfen Sie das ausgewählte Profil noch einmal. Wählen Sie „Privat“, wenn Sie sich in einem sicheren Netzwerk befinden.
Schritt 4: Um zu den Netzwerkeinstellungen zurückzukehren, klicken Sie oben im Netzwerk auf das Zurück-Symbol Bildschirm.
Schritt 5: Wählen Sie in der linken Seitenleiste „Status“ und dann rechts „Freigabeoptionen“ aus.
Schritt 6: Sie werden zur Seite „Erweiterte Freigabeeinstellungen“ weitergeleitet. Wenn Sie in Schritt 3 ein privates Profil ausgewählt haben, gehen Sie zur Seite mit den privaten Profileinstellungen. Aktivieren Sie die Netzwerkerkennung und aktivieren Sie die automatische Konfiguration von mit dem Netzwerk verbundenen Geräten, indem Sie die Kontrollkästchen daneben aktivieren. Aktivieren Sie diese beiden s Einstellungen, wenn Sie ein öffentliches Profil ausgewählt haben.
Schritt 7: Wählen Sie „Änderungen speichern“ aus dem Dropdown-Menü. Danach sehen Sie möglicherweise, ob das Problem behoben wurde.
Methode 3: Abhängigkeitsdienste
Das Problem mit den Abhängigkeitsdiensten, das mit der Netzwerkerkennung zusammenhängt, kann ebenfalls Probleme verursachen. DNS-Client, Function Discovery Resource Publication, SSDP Discovery und UPnP Device Host sind die Dienste. Überprüfen Sie, ob sie betriebsbereit sind, indem Sie die folgenden Schritte ausführen:
Schritt 1: Geben Sie in der Taskleiste „Dienste“ in das Windows-Suchfeld ein. Wählen Sie die erste Option.
Schritt 2: Suchen Sie den DNS-Client im Bereich „Dienste“. Wählen Sie „Eigenschaften“ aus dem Kontextmenü aus, indem Sie mit der rechten Maustaste darauf klicken.
Schritt 3: Überprüfen Sie zunächst, ob der Dienststatus auf „Wird ausgeführt“ eingestellt ist Eigenschaftenfenster. Klicken Sie auf die Schaltfläche „Start“, wenn etwas anderes angezeigt wird. Schauen Sie sich anschließend den Starttyp an. Die Standardeinstellung sollte „Automatisch“ sein.
Schritt 4: Wiederholen Sie die Schritte 2 und 3 für die anderen Dienste, darunter Function Discovery Resource Publication, SSDP Discovery und UPnP Device Host.
Schritt 5: Starten Sie Ihren Computer neu.
Methode 4: Firewall-Einstellungen
Da die Windows-Firewall Ihres PCs die Netzwerkerkennung behindert, ist sie funktioniert möglicherweise nicht. So beheben Sie das Problem.
Schritt 1: Gehen Sie zur Systemsteuerung Ihres Computers. Um es zu finden, verwenden Sie die Windows-Suchfunktion.
Schritt 2: Wählen Sie Windows Defender Firewall aus dem Dropdown-Menü.
Schritt 3 : Wählen Sie im Dropdown-Menü die Option „Eine App oder Funktion durch die Windows Defender-Firewall zulassen“ aus.
Schritt 4: Wählen Sie „Einstellungen ändern“ aus das Dropdown-Menü. Suchen Sie dann weiter unten auf der Seite nach Network Discovery. Aktivieren Sie es für Ihr Netzwerkprofil (privat oder öffentlich). Um Ihre Änderungen zu speichern, klicken Sie auf „OK“.
Schritt 5: Führen Sie Verfahren 1 erneut aus, um zu überprüfen, ob die Netzwerkerkennung für das richtige Profil und in aktiviert ist in der richtigen Reihenfolge.
Methode 5: Fehlerbehebung ausführen
Microsoft verfügt über eine integrierte Fehlerbehebung, die nachweislich eine Reihe von Problemen löst. Sie sollten es auch ausführen, um dieses Problem zu beheben. Führen Sie dazu die folgenden Schritte aus:
Schritt 1: Gehen Sie in den Windows-Einstellungen zu Update & Sicherheit.
Schritt 2: Wählen Sie in der linken Seitenleiste „Fehlerbehebung“ aus. Klicken Sie auf der rechten Seite auf „Netzwerkadapter“ und dann auf die Schaltfläche „Fehlerbehebung ausführen“. Um den Vorgang abzuschließen, befolgen Sie die Anweisungen auf dem Bildschirm. Gehen Sie dann zu „Freigegebene Ordner“ und führen Sie dort auch die Fehlerbehebung aus.
Methode 6: Deaktivieren Sie das Antivirenprogramm und die Firewall
Oft werden Unterbrechungen durch verursacht Ihr Antivirenprogramm, was dazu führt, dass die Netzwerkerkennung nicht aktiviert wird. Prüfen Sie zunächst, ob eine Aktualisierung möglich ist. Wenn das Problem weiterhin besteht, schalten Sie es für eine Weile aus, um festzustellen, ob es die Ursache des Problems ist. Wenn Sie eine Firewall-App eines Drittanbieters verwenden, versuchen Sie, diese zu deaktivieren, um herauszufinden, was das Problem verursacht. Nachdem Sie es deaktiviert haben, starten Sie Ihren Computer neu, um zu sehen, ob das Problem behoben ist.
Bonus: Verwenden Sie Systweak Antivirus
Systweak Antivirus schützt Ihren Computer in Echtzeit vor allen Arten gefährlicher Angriffe. Es enthält auch das Browser-Plugin StopAllAds, das lästige Werbung filtert und den Computer schützt, indem es den Download oder Zugriff von Malware und anderen Arten schädlicher Software blockiert. Systweak Antivirus schützt Ihren Computer 24 Stunden am Tag, 365 Tage im Jahr vor Exploits. Es verbessert die aktuelle Leistung des Computers, indem es als zentrale Anlaufstelle für alle Sicherheitsanforderungen dient.
Methode 7: Netzwerkadapter wechseln
Netzwerkbezogene Funktionen wie Netzwerk Die gemeinsame Nutzung kann auch durch einen veralteten oder beschädigten Netzwerkadapter beeinträchtigt werden. Daher sollten Sie es auf dem neuesten Stand halten. Führen Sie dazu die folgenden Schritte aus:
Schritt 1: Wählen Sie den Geräte-Manager aus dem Startmenü-Symbol aus, indem Sie mit der rechten Maustaste darauf klicken.
Schritt 2: Klicken Sie neben „Netzwerkadapter“ auf den kleinen Abwärtspfeil. Wählen Sie im Menü die Option „Treiber aktualisieren“, indem Sie mit der rechten Maustaste auf Ihren Netzwerkadapter klicken. Um den Vorgang abzuschließen, wählen Sie im Popup-Fenster „Automatisch“ aus und folgen Sie den Anweisungen auf dem Bildschirm.
Methode 8: Netzwerkeinstellungen müssen zurückgesetzt werden
Wenn nichts anderes funktioniert, Versuchen Sie, Ihre Netzwerkeinstellungen zurückzusetzen. Durch das Zurücksetzen Ihres Netzwerks werden keine Daten auf Ihrem Computer gelöscht, aber alle netzwerkbezogenen Einstellungen werden auf ihre Standardeinstellungen zurückgesetzt. Befolgen Sie diese Schritte, um Ihr Netzwerk zurückzusetzen:
Schritt 1: Gehen Sie in den Einstellungen zu Netzwerk & Internet.
Schritt 2: Wählen Sie im linken Menü „Status“ aus. Scrollen Sie nach unten zu Ne Klicken Sie auf Zurücksetzen und klicken Sie darauf. Bestätigen Sie auf dem folgenden Bildschirm.
Schritt 3: Starten Sie Ihren Computer neu.
Das letzte Wort zu 8 Möglichkeiten zur Behebung der Netzwerkerkennung lautet Unter Windows 10 deaktiviertDie oben aufgeführten, von Experten empfohlenen Methoden sind die besten Möglichkeiten, den Fehler „Netzwerkerkennung ist deaktiviert unter Windows 10“ zu beheben. Wenn diese Option aufgrund von Einstellungen deaktiviert wurde, können Sie sie problemlos aktivieren. Wenn es sich um Malware handelt, ist Systweak Antivirus die beste Option, um die Malware zu entfernen und das Problem zu beheben.
Folgen Sie uns in den sozialen Medien – Facebook, Instagram und YouTube. Bei Fragen oder Anregungen teilen Sie uns dies bitte im Kommentarbereich unten mit. Gerne melden wir uns mit einer Lösung bei Ihnen zurück. Wir veröffentlichen regelmäßig Tipps und Tricks sowie Antworten auf häufige Probleme im Zusammenhang mit der Technologie.
FAQs –
F.1. Was bedeutet es, wenn die Netzwerkerkennung deaktiviert ist?
Netzwerkerkennung ist eine Konfiguration, die bestimmt, ob Ihr Computer andere Computer und Geräte im Netzwerk sehen kann und ob andere Computer dies sehen können Ihrem Computer.
F.2. Wie schalte ich die Netzwerkerkennung wieder ein?
Die erste und wichtigste Methode, die Netzwerkerkennung wieder zu aktivieren, ist ein Neustart Ihres Computers. Wenn dies nicht funktioniert, können Sie die verschiedenen oben aufgeführten Methoden ausprobieren.
F.3.Wofür wird die Netzwerkerkennung verwendet?
Wenn Computer und Befinden sich Geräte im selben Netzwerk, können sie sich durch den Prozess der Netzwerkerkennung gegenseitig finden. Wenn Systemadministratoren ihre Netzwerkinfrastruktur abbilden und überwachen möchten, ist dies der erste Schritt, den sie unternehmen.
F.4. Wie aktiviere ich die Netzwerkerkennung in der Windows Defender-Firewall?
Die Netzwerkerkennung in der Windows Defender-Firewall kann durch die folgenden Schritte aktiviert werden:
Schritt 1: System und Sicherheit auswählen, und dann Windows-Firewall in der Systemsteuerung.
Schritt 2: Wählen Sie im linken Bereich „Eine App oder Funktion durch die Windows-Firewall zulassen“ aus.
Schritt 3: Ändern Sie die Parameter, indem Sie sie auswählen. Wenn ein Administratorkennwort oder eine Bestätigung angefordert wird, geben Sie das Kennwort ein oder bestätigen Sie.
Schritt 4: Danach wählen Sie „Netzwerkerkennung“ und dann „OK“.
Lesen: 0