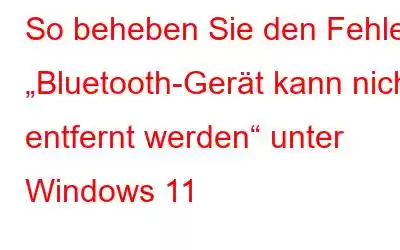Bluetooth ist eine der erstaunlichsten Technologien, eher ein technologisches Wunder, das dabei hilft, Daten mühelos drahtlos auszutauschen. Die Technologie ist so einfach und benutzerfreundlich, dass jeder sie nutzen kann. Der Datenaustausch war noch nie so einfach. In den letzten Jahren hat Bluetooth dank seiner fortschrittlichen Eigenschaften und Funktionen ein neues Niveau erreicht, so dass es zweifellos zu unserer ersten Wahl für die Datenübertragung von einem Gerät auf ein anderes geworden ist. Findest du das nicht, Freunde?
Bildquelle: So funktioniert’s
Obwohl es in seltenen Fällen vorkommen kann, dass Sie sich mit einem oder mehreren Bluetooth-Geräten auseinandersetzen müssen -bezogene Fehler auf Ihrem Windows-PC. Und ja, es ist ganz natürlich. Aber das Gute ist, dass Sie diese Probleme leicht beheben können, indem Sie ein paar schnelle Änderungen an den Einstellungen Ihres Geräts vornehmen.
In diesem Beitrag werden wir speziell auf ein Problem eingehen, wenn Sie können ein Bluetooth-Gerät nicht aus der Liste in der App „Einstellungen“ entfernen. Es kann verschiedene Gründe dafür geben, dass Windows ein Bluetooth-Gerät nicht entfernt, z. B. veraltete Treiber oder Betriebssysteme, beschädigte Systemdateien oder -einstellungen, Kompatibilitätsprobleme, Störungen durch andere Bluetooth-Geräte usw. In diesem Beitrag werden einige Lösungen beschrieben, mit denen Sie das Problem „Ein Bluetooth-Gerät kann unter Windows 11/10 nicht entfernt werden“ beheben können.
Los geht's!
Lesen Sie auch: So aktivieren Sie Bluetooth unter Windows 11
So beheben Sie den Fehler „Bluetooth-Gerät kann nicht entfernt werden“
Methode 1: Treiber aktualisieren
Um die Bluetooth-Treiber unter Windows manuell zu aktualisieren, befolgen Sie diese kurzen Schritte:
Drücken Sie die Tastenkombination Windows + R, um das Dialogfeld „Ausführen“ zu öffnen. Geben Sie „Devmgmt.msc“ in das Textfeld ein und drücken Sie die Eingabetaste.
Tippen Sie im Fenster „Geräte-Manager“ auf „Bluetooth“. Wählen Sie nun alle in diesem Abschnitt aufgeführten Einträge aus, klicken Sie mit der rechten Maustaste darauf und wählen Sie „Treiber aktualisieren“.
Nach der Aktualisierung der Bluetooth-Treiber starten Sie Ihren Computer neu. Versuchen Sie im Abschnitt „Einstellungen“ erneut, das Bluetooth-Gerät zu entfernen, und prüfen Sie, ob weiterhin Probleme auftreten.
Laden Sie das Smart Driver Care Utility Tool herunter und installieren Sie es.
Falls bei Ihnen das auch der Fall ist Wenn Sie es leid sind, manuell den Überblick über veraltete oder fehlende Systemtreiber zu behalten, können Sie ein spezielles Tool zur Treiberaktualisierung verwenden, das Ihnen bei der Erledigung dieser Aufgabe hilft. Laden Sie das Dienstprogramm Smart Driver Care herunter und installieren Sie es auf Ihrem Windows-PC, um sicherzustellen, dass Ihrem System kein Treiberupdate entgeht. Intelligente Fahrerpflegeautomatik Cally scannt Ihr gesamtes Gerät und ruft das neueste Update aller veralteten, fehlenden und beschädigten Treiber ab, sodass Sie sie alle mit einem einzigen Klick aktualisieren können. Klingt interessant, oder?
Also, worauf warten Sie noch? Laden Sie das Dienstprogramm „Smart Driver Care“ auf Ihr Windows herunter, um die Leistung Ihres PCs zu verbessern.
Lesen Sie auch: Bluetooth-Treiber fehlt unter Windows? Hier ist die Lösung!
Methode 2: Starten Sie den Bluetooth-Supportdienst neu
Drücken Sie die Tastenkombination Windows + R, um das Dialogfeld „Ausführen“ zu öffnen. Geben Sie „Services.msc“ in das Textfeld ein und drücken Sie die Eingabetaste.
Scrollen Sie im Fenster „Dienste“ nach unten und suchen Sie in der Liste nach „Bluetooth Support Service“. Sobald Sie es gefunden haben, tippen Sie zweimal darauf, um seine Eigenschaften zu öffnen.
Wählen Sie den Wert „Starttyp“ als „Automatisch“ aus.
Klicken Sie auf die Schaltflächen „OK“ und „Übernehmen“, um die letzten Änderungen zu speichern.
Lesen Sie auch: Gelöst: Bluetooth trennt ständig die Verbindung – Smart Driver Care
Methode 3: Führen Sie die Bluetooth-Fehlerbehebung aus.
Windows 11/10 ist vollgepackt mit einer Vielzahl von Fehlerbehebungen, die Ihnen bei der Behebung häufiger Fehler und Bugs helfen. Um die Bluetooth-Fehlerbehebung auf Ihrem Gerät zu verwenden, müssen Sie Folgendes tun.
Drücken Sie auf das Windows-Symbol in der Taskleiste und tippen Sie auf „Einstellungen“. Scrollen Sie nun nach unten und tippen Sie auf Fehlerbehebung> Andere Fehlerbehebungen.
Klicken Sie auf die Schaltfläche „Ausführen“ neben Bluetooth.
Methode 4: Entfernen Sie oder Deaktivieren Sie Bluetooth-Geräte in der Nähe
Wenn ein anderes Bluetooth-Gerät die Verbindung stört, können Sie versuchen, in der Nähe befindliche drahtlose/Bluetooth-Peripheriegeräte zu entfernen, um den Fehler „Bluetooth-Gerät kann nicht entfernt werden“ unter Windows zu beheben. Stellen Sie sicher, dass Sie Bluetooth auf allen Geräten in der Nähe ausschalten.
Methode 5: Führen Sie den SFC-Befehl aus
System File Checker ist ein nützliches Windows-Dienstprogramm, das beschädigte Systemdateien scannt und wiederherstellt und Einstellungen. Um den SFC-Befehl unter Windows auszuführen, befolgen Sie diese Schritte:
Drücken Sie auf das Suchsymbol in der Taskleiste, geben Sie „Eingabeaufforderung“ ein und klicken Sie dann auf die Option „Als Administrator ausführen“.
Sobald die Eingabeaufforderung im Administratormodus gestartet wird, geben Sie den folgenden Befehl ein und drücken Sie die Eingabetaste, um ihn auszuführen:
sfc/scannow
Warten Sie, bis das SFC-Tool einen Tiefenscan auf Ihrem Gerät durchführt, um beschädigte Systemdateien zu finden und durch eine zwischengespeicherte Kopie zu ersetzen. Sobald der Scan Nachdem der Installationsvorgang abgeschlossen ist, starten Sie Ihr Gerät neu. Starten Sie die App „Einstellungen“, wechseln Sie zum Abschnitt „Bluetooth und Geräte“ und prüfen Sie, ob Sie ein Bluetooth-Gerät aus der Liste entfernen können.
Lesen Sie auch: So erweitern Sie die Bluetooth-Reichweite unter Windows 11
Fazit
Hier sind ein paar einfache Methoden, um das Problem „Ein Bluetooth-Gerät kann unter Windows 11/10 nicht entfernt werden“ zu beheben. Wenn Sie Probleme beim Entfernen eines bestimmten Bluetooth-Geräts aus der Liste haben, können Sie eine der oben aufgeführten Problemumgehungen verwenden, um das Hindernis zu umgehen. Wir hoffen, dass sich diese schnellen Lösungen als nützlich erweisen. Viel Glück!
Folgen Sie uns in den sozialen Medien – .
Lesen: 0