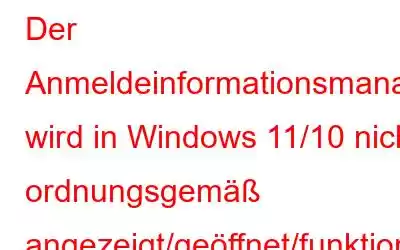Funktioniert der Credential Manager nicht unter Windows 11? Der Credential Manager-Fehlercode 0x80070425 auf Ihrem Gerät bleibt hängen? Sie können dieses Problem schnell beheben, indem Sie ein paar schnelle Änderungen an den Einstellungen Ihres PCs vornehmen.
Aber bevor wir beginnen, hier ein kurzer Überblick über den Windows Credential Manager, seine Funktionen und wie Sie ihn unter Windows verwenden können.
Was ist Credential Manager und wie wird er verwendet?
Die Windows Credential Manager-App speichert alle Ihre Passwörter und Anmeldeinformationen bequem an einem sicheren Ort . Es handelt sich um einen digitalen Schließfach, mit dem Sie vertrauliche Informationen wie Passwörter, Benutzernamen, Adressen usw. verwalten können.
Die Credential Manager-App zeichnet Anmeldeinformationen in zwei Kategorien auf: Windows-Anmeldeinformationen und Web-Anmeldeinformationen.
- Windows-Anmeldeinformationen: In dieser Kategorie werden die Anmeldeinformationen und Informationen gespeichert, die von Windows-Diensten und -Apps verwendet werden, um Sie automatisch anzumelden.
- Web-Anmeldeinformationen: Web-Anmeldeinformationen sind Anmeldeinformationen, die in Microsoft Edge, Internet Explorer, Skype und anderen Apps gespeichert werden.
Um auf den Credential Manager unter Windows zuzugreifen, tippen Sie auf das Suchsymbol in der Taskleiste, geben Sie „Credential Manager“ ein und drücken Sie die Eingabetaste. Sie werden zur Systemsteuerung weitergeleitet, wo Sie Ihre Anmeldeinformationen hinzufügen, darauf zugreifen oder sie verwalten können.
Lesen Sie auch: Wie verwende ich den Credential Manager unter Windows 10?
Wenn Sie den Credential Manager unter Windows nicht verwenden können, finden Sie hier einige Beispiele Lösungen, die Sie ausprobieren können!
Wie behebe ich, dass der Anmeldeinformationsmanager unter Windows 11/10 nicht funktioniert? (2023)
Hier sind einige der effektivsten Tipps und Tricks zur Behebung von Credential Manager-Dateisystemfehlern auf Windows-PCs.
Lösung 1: Konfigurieren Sie die Internetoptionen
SCHRITT 1: Drücken Sie die Tastenkombination Windows + R, um das Dialogfeld „Ausführen“ zu öffnen. Geben Sie „Inetcpl.cpl“ in das Textfeld ein und drücken Sie die Eingabetaste.
SCHRITT 2: Das Fenster „Interneteigenschaften“ wird nun auf dem Bildschirm angezeigt. Wechseln Sie zum Reiter „Inhalt“. Tippen Sie auf die Schaltfläche „Einstellungen“ neben dem Abschnitt „Automatische Vervollständigung“.
SCHRITT 3: Deaktivieren Sie alle im Bereich „Automatische Vervollständigung“ aufgeführten Optionen. komplettes Fenster. Tippen Sie auf OK, um die Änderungen zu speichern.
SCHRITT 4: Wechseln Sie nun zur Registerkarte „Allgemein“ im Fenster „Interneteigenschaften“. Tippen Sie auf die Schaltfläche „Löschen“ im Abschnitt „Browserverlauf“. um temporäre Dateien, Cookies, gespeicherte Passwörter und mehr zu löschen.
SCHRITT 5: Starten Sie Ihr Gerät neu und prüfen Sie, ob das Problem behoben wurde.
Lesen Sie auch: So verwenden Sie einen Zufallskennwortgenerator
Lösung 2: Bearbeiten Sie die Registrierung
SCHRITT 1: Drücken Sie die Tastenkombination Windows + R, um das Dialogfeld „Ausführen“ zu öffnen. Geben Sie „regedit“ ein und drücken Sie die Eingabetaste.
SCHRITT 2: Navigieren Sie im Fenster des Registrierungseditors zum folgenden Ordner.
HKEY_CURRENT_USER\Software\Microsoft\Internet Explorer\Main
SCHRITT 3: Klicken Sie mit der rechten Maustaste auf die Datei „FormSuggest PW“. und wählen Sie „Zeichenfolge bearbeiten“. Geben Sie „JA“ in das Feld „Wertdaten“ ein.
SCHRITT 4: Schließen Sie den Registrierungseditor und starten Sie Ihren Computer neu.
Lesen Sie auch: So synchronisieren Sie gespeicherte Passwörter in Google Chrome
Lösung 3: Aktivieren Sie den Credential Manager-Dienst
SCHRITT 1: Drücken Sie die Tastenkombination Windows + R, um das Dialogfeld „Ausführen“ zu öffnen. Geben Sie „Services.msc“ ein und drücken Sie die Eingabetaste.
SCHRITT 2: Suchen Sie im Fenster „Dienste“ nach dem Dienst „Credential Manager“. Doppeltippen Sie darauf, um Eigenschaften zu öffnen.
SCHRITT 3: Stellen Sie den Starttypwert auf „Automatisch“ ein.
SCHRITT 4: Klicken Sie auf „OK“ und anschließend auf die Schaltfläche „Übernehmen“, um die Änderungen zu speichern.
Lesen Sie auch: So zeigen Sie iCloud-Schlüsselbundkennwörter auf dem Mac an
Lösung 4: Geben Sie die Anmeldeinformationen manuell ein
SCHRITT 1: Klicken Sie auf das Suchsymbol in der Taskleiste, geben Sie „Credential Manager“ ein und drücken Sie die Eingabetaste.
SCHRITT 2: Auswählen „Windows-Anmeldeinformationen.“ Tippen Sie nun auf „Allgemeine Anmeldeinformationen hinzufügen“.
SCHRITT 3: Geben Sie die erforderlichen Details ein und tippen Sie auf „OK“, um die Änderungen zu speichern.
Lösung 5: Verwenden Sie den Microsoft Edge-Browser
SCHRITT 1: Starten Sie den Microsoft Edge-Browser auf Ihrem Windows 11-PC. Tippen Sie auf das Dreipunktsymbol in der oberen rechten Ecke und wählen Sie „Einstellungen“.
SCHRITT 2: Scrollen Sie nach unten und tippen Sie auf die Schaltfläche „Erweiterte Einstellungen anzeigen“.
SCHRITT 3: Tippen Sie im Abschnitt „Datenschutz und Sicherheit“ auf die Schaltfläche „Passwörter verwalten“.
SCHRITT 4: Sie sehen nun eine Liste mit Passwörtern im Fenster. Tippen Sie auf ein beliebiges Passwort, um es zu bearbeiten. Schlag auf e Schaltfläche „Speichern“, wenn Sie fertig sind.
Lösung 6: Löschen Sie das Microsoft Protect-Verzeichnis
SCHRITT 1: Drücken Sie die Tastenkombination Windows + R, um das Dialogfeld „Ausführen“ zu öffnen. Geben Sie „%appdata%“ ein und drücken Sie die Eingabetaste.
SCHRITT 2: Das Datei-Explorer-Fenster erscheint nun auf dem Bildschirm. Suchen Sie nach dem Ordner „Microsoft Protect“.
SCHRITT 3: Wählen Sie alle Dateien im geschützten Verzeichnis aus, klicken Sie mit der rechten Maustaste auf die Auswahl und klicken Sie auf die Schaltfläche „Löschen“.
SCHRITT 4: Sobald Sie alle Dateien im Microsoft Protect-Verzeichnis entfernt haben, wird der Anmeldeinformationsmanager hoffentlich wieder funktionieren.
Fazit
Hier sind ein paar einfache Lösungen, um das Problem „Credential Manager funktioniert nicht“ zu beheben. Der Credential Manager ist ein wichtiger Bestandteil des Windows-Betriebssystems. Wenn Sie also Probleme beim Zugriff haben oder auf Fehler stoßen, können Sie eine der oben aufgeführten Methoden verwenden, um das Problem zu beheben. Teilen Sie uns mit, welche Methode für Sie die Lösung war. Teilen Sie Ihre Gedanken gerne im Kommentarbereich mit!
EMPFOHLENE LESEN:
- So beheben Sie den Fehler bei der Eingabe von Netzwerkanmeldeinformationen unter Windows 11/10
- Wie speichere ich Website-Anmeldeinformationen in einem Digital Vault-Dienst?
- Wie deaktiviere ich den Standard-Passwort-Manager in Ihrem Browser?
- Credential-Stuffing-Angriffe, nur die Spitze des Eisbergs
- So verwenden Sie den integrierten Chrome Task-Manager von Google
- Die 10 besten Passwort-Manager für Windows 10 2022
Lesen: 0