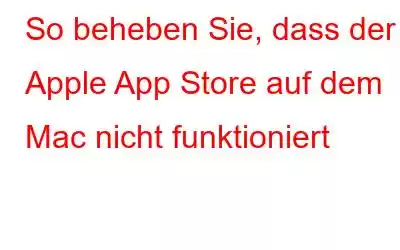Ihr Mac App Store ist Ihr One-Stop-Shop für verschiedene Apps für Ihren Mac. Es gibt beispielsweise Apps, die Ihnen dabei helfen können, Ihren Mac zu automatisieren, und dann gibt es Apps, die Ihnen helfen können, doppelte Dateien zu entfernen, Daten wiederherzustellen, sicher im Internet zu surfen und so weiter und so weiter. Und wie können wir vergessen, dass es dort auch einige großartige Spiele gibt. Was aber, wenn Ihnen all diese Apps und Spiele vorenthalten werden, nur weil Ihr App Store nicht funktioniert? Also! Wenn Sie sich in dieser Situation befinden, ist dies der Beitrag, der Ihnen bei der Behebung des Problems helfen wird. Also, lasst uns loslegen, sollen wir?
Lesen Sie auch: Beste Mac-Apps und -Dienstprogramme
Hier sind die Art von Problemen, die Sie haben kann auftreten, wenn der App Store Ihres Mac nicht geladen wird –
- Der App Store stürzt ohne Vorankündigung ab.
- Sie können keine Apps aus dem App Store installieren.
- Trotz mehrmaligem Klicken wird der Mac App Store nicht geladen oder geöffnet.
- Der Mac App Store wird geöffnet, friert jedoch ein, d. h. Sie können keine Aktivitäten ausführen.
Wenn Ihnen die oben genannten Situationen bekannt vorkommen, können Sie Ihre Reise zur Fehlerbehebung mit einigen schnellen Schritten beginnen, die sich für viele Mac-Benutzer als nützlich erwiesen haben –
Schnelle Tipps, die helfen könnten App Store funktioniert wieder!
Hier sind einige schnelle Schritte, die Sie unternehmen können, wenn der App Store auf Ihrem Mac nicht funktioniert –
- Melden Sie sich mit den richtigen Apple-Anmeldeinformationen bei Apps an.
- Melden Sie sich ab und melden Sie sich erneut bei Apps an.
- Melden Sie sich ab und melden Sie sich erneut beim Mac App Store an.
- Führen Sie ein ordnungsgemäßes Herunterfahren durch und schalten Sie es dann wieder ein.
- Aktualisieren Sie macOS
- Schalten Sie Ihr VPN aus und prüfen Sie, ob Ihr App Store funktioniert oder nicht.
6 Möglichkeiten, das Problem zu beheben, dass der App Store auf dem Mac nicht funktioniert
1. Überprüfen Sie Ihre Internetverbindung
Eine gestörte Internetverbindung könnte der Grund dafür sein, dass Sie den App Store nicht auf Ihren Mac laden können. Sie können Folgendes überprüfen:
- Macht Ihr Internetdienstanbieter eine Ausfallzeit? Oder ist die Geschwindigkeit in Ihrer Gegend niedrig?
- Vielleicht möchten Sie auch die Einstellungen Ihres Routers überprüfen und ihn bei Bedarf neu starten.
2. Beenden des App Store erzwingen und neu starten
Falls es keine Probleme mit Ihrer Internetverbindung gibt und Ihr Mac App Store immer noch nicht funktioniert oder lädt, können Sie versuchen, das Beenden Ihres Mac App Store erzwingen. Klicken Sie dazu mit der rechten Maustaste auf den App Sto Klicken Sie auf das erneute Symbol und wählen Sie „App Store beenden“.
Alternativ können Sie auf das Apple-Symbol klicken, App Store auswählen und auf „Beenden erzwingen“ klicken. Überprüfen Sie nun, ob Sie den App Store auf dem Mac laden und außerdem Apps installieren können. Wenn nicht, fahren Sie mit dem nächsten Schritt fort.
3. Haben Sie die App Store-Nutzung eingeschränkt?
Sie wissen es vielleicht nicht, aber Apple ermöglicht Ihnen, die App Store-Nutzung über die Bildschirmzeiteinstellungen einzuschränken. Sie können diese Funktion als Kindersicherung verwenden, um besser zu kontrollieren, welche Apps Ihre Kinder installieren. Um diese Einstellung zu überprüfen –
1. Klicken Sie auf das Apple-Logo in der oberen linken Ecke des Bildschirms.
2. Klicken Sie auf Systemeinstellungen.
3. Klicken Sie auf Bildschirmzeit.
4. Suchen Sie auf der linken Seite des Bildschirmzeitfensters nach Inhalt und Datenschutz und klicken Sie darauf.
5. Klicken Sie auf die Registerkarte „Stores“.
6. Überprüfen Sie die Einstellungen, wie im Screenshot unten gezeigt, und stellen Sie sicher, dass Sie Optionen ausgewählt haben, die mit „Zulassen…“ beginnen.
Falls jetzt, wählen Sie die entsprechenden Optionen aus und prüfen Sie erneut, ob Sie jetzt in der Lage sind, den App Store Ihres Mac zum Laufen zu bringen.
4. Ist die App-Server-Zeit
Obwohl es kein sehr häufiges Szenario ist, gibt es Zeiten, in denen sogar Apps Wartungsaktivitäten mit dem App Store und anderen Servern durchführen. Hier können Sie überprüfen, ob der Apple-Server ausgefallen ist. Besuchen Sie dazu die Seite „Systemstatus“, um zu überprüfen, ob alle Dienste normal funktionieren und als nächstes ein grüner Punkt angezeigt wird.
5. Erwägen Sie die Überprüfung Ihres Mac-Speichers
Es könnte sein, dass Sie versuchen, eine App auf dem Mac zu installieren, dies aber nicht kann. Das Gleiche könnte daran liegen, dass der Speicherplatz auf Ihrem Mac knapp wird. Wir haben einen ausführlichen Beitrag über die verschiedenen Möglichkeiten zur Überprüfung des Speicherplatzes auf dem Mac behandelt. Und wenn Sie sich in einer Situation befinden, in der Sie mehr Speicherplatz hinzufügen müssen, hilft Ihnen dieser Blog.
6. Deinstallieren Sie problematische Apps
Funktioniert der App Store Ihres Mac nicht mehr oder friert ein, nachdem Sie kürzlich eine App installiert haben? Ja! Apps aus nicht vertrauenswürdigen Quellen, beispielsweise aus dem App Store, können die Funktionalität Ihres Mac beeinträchtigen. Es hilft möglicherweise nicht, sie einfach zu deinstallieren, da hartnäckige Apps manchmal Überreste hinterlassen, die eine Deinstallation nahezu unmöglich machen, und die Überreste weiterhin Ihrem Mac schaden. Um solche Apps zu entfernen, können Sie die Hilfe eines Deinstallationsprogramms eines Drittanbieters wie Advanced Uninstall Manager in Anspruch nehmen.
Was ist Advanced Unin? Stall Manager?
Es handelt sich um ein Mac-Dienstprogramm von Systweak Software, das Ihnen bei der vollständigen Deinstallation von Apps helfen kann. Dies bedeutet, dass Apps mit den zugehörigen Daten wie Sprache, Setup-Dateien und vielem mehr deinstalliert werden. Darüber hinaus kann es Ihnen sogar dabei helfen, die Startzeit zu verkürzen.
Wie einfach ist es, Apps mit Hilfe des Advanced Uninstall Manager zu deinstallieren?
1. Laden Sie den Advanced Uninstall Manager herunter, installieren Sie ihn und führen Sie ihn aus.
2. Sie können die App einfach per Drag & Drop in den Kreis ziehen.
3. Und da sind Sie! Sie haben die App erfolgreich und vollständig deinstalliert.
Lesen Sie auch: Testbericht zum Advanced Uninstall Manager
Zusammenfassung
Sie müssen sich keine Sorgen machen, wenn Ihr Mac App Store nicht funktioniert. Wir hoffen, dass die oben genannten Korrekturen dazu beitragen, den App Store Ihres Mac auf den richtigen Weg zu bringen, und wenn ja, teilen Sie Ihren Erfolg mit anderen, die sich möglicherweise in der gleichen Situation befinden. Weitere Inhalte dieser Art finden Sie bei WeTheGeek
Lesen: 0