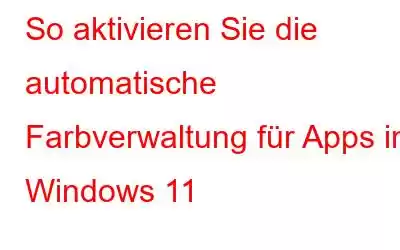Eine neue Windows-Funktion namens „Auto Color Management“ verbessert die Farbqualität digitaler Bilder und verleiht ihnen ein realistischeres Aussehen. Es fühlt sich fast so an, als hätte man immer einen persönlichen Farb-Guru vor Ort. Wenn Sie noch nicht über die Windows 11-Version 25309 verfügen, können Sie dennoch eine Drittanbieter-App namens ViveTool verwenden, da dieses erstaunliche Tool darin enthalten ist. Um die automatische Farbverwaltung für Programme in Windows 11 zu aktivieren, lesen Sie die unten erläuterten Anweisungen.
Lesen Sie auch: So aktivieren Sie die RGB-Beleuchtungssteuerung in Windows 11
So aktivieren Sie die automatische Farbverwaltung Farbmanagement für Apps in Windows 11
Die Funktion „Auto Color Management“ befindet sich derzeit im Betatest. Nur Windows Insider-Builds 25309 und höher haben Zugriff darauf. Sie müssen zunächst auf den neuesten Canary-Kanal-Build aktualisieren, um diese Funktionalität auf Ihrem PC zu aktivieren. Anschließend müssen Sie ViVeTool von der GitHub-Seite herunterladen.
Lesen Sie auch: So aktivieren Sie „Task beenden“. ”-Option in der Windows 11-Taskleiste
Schnelle Schritte zum Beitritt zum Canary Channel?
Drücken Sie Win + I, um die Einstellungs-App auf Ihrem zu öffnen PC.
Klicken Sie im linken Bereich des Einstellungsfensters auf die Registerkarte „Windows Update“.
Scrollen Sie nach unten und suchen Sie im rechten Bereich des Einstellungsfensters nach dem Windows Insider-Programm.
Klicken Sie anschließend auf „Erste Schritte“.
Geben Sie das Microsoft-Konto ein, das diesem PC zugeordnet ist.
Suchen Sie den Canary Channel und klicken Sie auf die Schaltfläche „Weiter“.
Schritt 1: Drücken Sie WIN + R, um das RUN-Fenster zu öffnen.
Schritt 2: Geben Sie CMD in den Text ein und drücken Sie dann Strg + Umschalt + Eingabetaste.
Schritt 3: Das Eingabeaufforderungsfenster wird nun im Admin-Modus geöffnet.
Schritt 4 : Geben Sie den folgenden Befehl in das Eingabeaufforderungsfenster ein:
Cd C:\Path
Schritt 5: Das ViveTool sollte heruntergeladen und im Laufwerk C:\ extrahiert werden.
Schritt 6: Geben Sie nun den folgenden Befehl ein:
cd C :\ViveTool
Schritt 7: Geben Sie als Nächstes diesen Befehl ein:
vivetool / enable /id:36371531
Schritt 8: Sie erhalten die Meldung „Funktionskonfiguration(en) erfolgreich festgelegt“. Starten Sie Ihren PC neu.
Schritt 9: Drücken Sie Win + I, um die Einstellungen-App zu öffnen.
Schritt 10: Klicken Sie auf System im linken Panel und th de auf „Anzeige“ im rechten Seitenbereich.
Schritt 11: Scrollen Sie nach unten, suchen Sie nach „Verwandte Einstellungen“ und klicken Sie dann auf „Erweiterte Anzeige“.
Schritt 12: Aktivieren Sie die Schaltfläche „Farbe für Apps automatisch verwalten“.
Lesen Sie auch: Microsoft stellt einen neuen Windows 11-Lautstärkemixer vor
Die letzte Welt darüber, wie So aktivieren Sie die automatische Farbverwaltung für Apps in Windows 11
Mit der Veröffentlichung von Windows Insider Build 25309 erhalten Sie in Ihren Windows-Einstellungen eine neue Option namens „Automatische Farbverwaltung“. Sie kann für eine Vielzahl von Zwecken verwendet werden Aufgaben, einschließlich Grafikdesign und Fotobearbeitung.
Bitte lassen Sie es uns in den Kommentaren unten wissen, wenn Sie Fragen oder Empfehlungen haben. Gerne unterbreiten wir Ihnen eine Lösung. Wir veröffentlichen regelmäßig Ratschläge, Tricks und Lösungen für häufig auftretende technische Probleme. Sie finden uns auch auf Facebook, Twitter, YouTube, Instagram, Flipboard >und Pinterest.
Lesen: 2