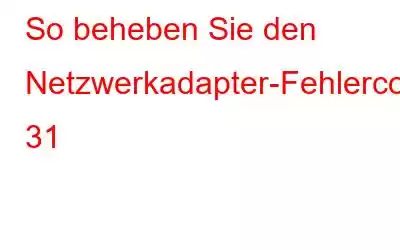Während der Verbindung mit dem Internet erhalten einige Benutzer die Meldung „Netzwerkadapter-Fehlercode 31: Dieses Gerät funktioniert nicht ordnungsgemäß“. Dieses Problem hindert Benutzer daran, eine erfolgreiche Internetverbindung herzustellen und kann aufgrund von Problemen mit dem installierten Treiber des Netzwerkadapters auf Ihrem Computer auftreten. In diesem Artikel werden einige einfache und schnelle Schritte hervorgehoben, die zur Behebung dieses Fehlers unternommen werden können.
Methoden zur Behebung des Netzwerkadapter-Fehlercodes 31 unter Windows
Methode 1: Suchen Sie nach Windows-Updates
Bevor Sie größere Schritte zur Fehlerbehebung durchführen, ist es wichtig, nach Windows-Updates zu suchen, die von Microsoft bereitgestellt werden. Hier sind die Schritte, um nach Windows-Updates zu suchen.
Schritt 1: Drücken Sie Win + I, um die Windows-Einstellungen zu öffnen.
Schritt 2: Klicken Sie auf die Option „Updates & Sicherheit“.
Schritt 3: Klicken Sie auf die Schaltfläche „Nach Updates suchen“ und warten Sie, bis Windows nach neuen Updates sucht.
Schritt 4: Der Download-/Installationsvorgang wird automatisch gestartet.
Schritt 5: Sobald der Vorgang abgeschlossen ist, klicken Sie erneut auf die Schaltfläche „Nach Updates suchen“, um sicherzustellen, dass keine Updates mehr vorhanden sind.
Schritt 6: Starten Sie den Computer neu und prüfen Sie, ob das Problem weiterhin besteht.
Lesen Sie auch: So deinstallieren Sie Updates in Windows 11
Methode 2: Treiber aktualisieren
Windows-Updates bestehen aus verschiedenen Arten von Updates einschließlich Treiberaktualisierungen. Da diese Updates jedoch vom Microsoft-Server durchgeführt werden, besteht möglicherweise die Möglichkeit, dass Sie vom Hersteller keine aktualisierten Treiber erhalten.
In diesem Fall benötigen Sie eine Treiberaktualisierungssoftware eines Drittanbieters, um nach Treiberaktualisierungen zu suchen. Wir empfehlen Advanced Driver Updater als perfekte Software für alle Ihre Treiberanforderungen. Diese erstaunliche App kann Ihren PC scannen und beschädigte Treiber reparieren, fehlende Treiber ersetzen und alte Treiber aktualisieren. Hier sind die Schritte zum Ausführen dieser Software:
Schritt 1: Laden Sie den Advanced Driver Updater herunter und installieren Sie ihn.
Schritt 2: Starten Sie die Software und klicken Sie auf die Schaltfläche „Scan jetzt starten“.
Schritt 3: Der Scan wird nun gestartet. Dies kann je nach Anzahl der auf Ihrem Gerät installierten Treiber einige Minuten dauern PC.
Schritt 4: Eine Liste veralteter Treiber wird nun auf Ihrem Bildschirm angezeigt. Suchen Sie in der Liste nach Ihrem Netzwerktreiber.
Schritt 5: Klicken Sie auf den Link „Aktualisieren“ neben dem Netzwerkadapter und lassen Sie die App den neuesten Treiber für Ihren Netzwerkadapter herunterladen und installieren.
Schritt 6: Starten Sie Ihren PC neu und prüfen Sie, ob das Problem weiterhin besteht.
Lesen Sie auch: Die 10 besten Treiber-Updater-Software für Windows 11, 10, 8, 7
Methode 3: Rollback Ihres Treibers
Wenn Sie vermuten, dass ein aktuelles Treiberupdate für das Problem verantwortlich ist, können Sie die Option „Treiber zurücksetzen“ wählen, um ein Rollback durchzuführen und die frühere Version des Netzwerkadaptertreibers neu zu installieren.
Schritt 1: Öffnen Sie „Ausführen“, indem Sie Win + R drücken.
Schritt 2: Geben Sie devmgmt.msc ein und klicken Sie auf die Schaltfläche „OK“, um den Geräte-Manager zu starten.
Schritt 3: Erweitern Sie den Abschnitt „Netzwerkadapter“ im Geräte-Manager.
Schritt 4: Klicken Sie mit der rechten Maustaste auf ein Netzwerkgerät und wählen Sie „Eigenschaften“.
Schritt 5 : Öffnen Sie die Registerkarte „Treiber“ im Feld „Eigenschaften“.
Schritt 6: Klicken Sie auf die Schaltfläche „Treiber zurücksetzen“.
Hinweis: Ihr Computer verfügt nicht über die erforderlichen älteren Treiber, um ein Rollback durchzuführen, wenn die Auswahl ausgegraut ist.
Schritt 7: Wählen Sie als Nächstes im Bestätigungsdialog Ja aus.
Schritt 8: Überprüfen Sie, ob das Problem behoben wurde, nachdem das Treiber-Rollback abgeschlossen ist.
Vielleicht möchten Sie lesen: Schritt-für-Schritt-Anleitung zum Rollback von NVIDIA-Treibern unter Windows 10
Methode 4: Setzen Sie Ihr Netzwerk zurück
Um Sie bei der Lösung von Netzwerkadapterproblemen auf Ihrem Computer zu unterstützen, werden beim Zurücksetzen des Netzwerks die Netzwerktreiber und andere Netzwerkkomponenten gelöscht und auf ihre Standardeinstellungen zurückgesetzt. Hier sind die Schritte zum Zurücksetzen des Netzwerks:
Schritt 1: Um die Einstellungen zu öffnen, drücken Sie Win + I.
Schritt 2: Wählen Sie im linken Bereich die Registerkarte „Netzwerk und Internet“. .
Schritt 3: Wählen Sie Erweiterte Netzwerkoptionen.
Schritt 4: Wählen Sie dann Jetzt zurücksetzen.
Schritt 5: Um Ihre Netzwerkeinstellungen zurückzusetzen, wählen Sie „Sofort zurücksetzen“ und dann „Ja“.
Schritt 6: Starten Sie Ihren PC neu und prüfen Sie, ob das Problem behoben wurde.
Lesen Sie auch : So setzen Sie die Windows-Sicherheit in Windows 11 zurück
Das letzte Wort
Einer der verschiedenen Fehler, die zu einer Fehlfunktion Ihres Netzwerkadapters führen können, ist Netzwerkadaptercode 31. Stellen Sie sicher, dass Sie die meisten haben Installieren Sie den aktuellen Netzwerkadaptertreiber, um das Problem zu beheben. Führen Sie eine Systemwiederherstellung durch, bereinigen Sie einen beschädigten Registrierungswert oder setzen Sie den Treiber bei Bedarf zurück.
Bitte teilen Sie uns in den Kommentaren unten mit, wenn Sie Fragen oder Empfehlungen haben. Gerne unterbreiten wir Ihnen eine Lösung. Wir veröffentlichen regelmäßig Ratschläge, Tricks und Lösungen für häufig auftretende technische Probleme. Sie finden uns auch auf Facebook, Twitter, YouTube, Instagram, Flipboard und Pinterest.
Empfohlene Lektüre:
- Wie stoppt man Windows-Updates unter Windows 11?
- {Gelöst}: So beheben Sie einen fehlenden Netzwerkadapter in Windows 10
- So beheben Sie das Problem: Windows konnte keinen Treiber für den Netzwerkadapter finden
- Wi-Fi-Netzwerk wird unter Windows 11/10 nicht angezeigt, was zu tun ist
Lesen: 0