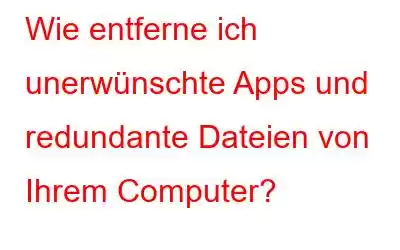Speicherung ist zu einem der wichtigsten Probleme geworden, nachdem die meisten Ihrer Dateien digitalisiert wurden. Dazu gehören Ihre Fotos, Dokumente, Bücher, Videos, Audiodateien und vieles mehr. Während digitale Dateien im Vergleich zu ihren physischen Gegenstücken in einem viel weniger physischen Raum gespeichert werden können, ist die Wahrheit, dass die meisten von uns Schwierigkeiten haben, all diese Dateien zu speichern, und mehr oder weniger jedem scheint der Speicherplatz auszugehen.
Es gibt viele Möglichkeiten, Ihr Problem mit dem reduzierten Speicherplatz zu lösen:
- Kaufen Sie eine neue externe Festplatte.
- Übertragen Sie weniger genutzte Datenträger Dateien auf externen Speichergeräten wie DVDs, Flash-Laufwerken.
- Scannen und entfernen Sie doppelte Dateien von Ihrer Festplatte.
- Entfernen Sie unerwünschte Apps und überflüssige Dateien.
- Entfernen Sie Junk Dateien, Cache und temporäre Dateien.
Wenn Sie weitere Möglichkeiten zur Lösung des Problems mit nicht genügend Speicherplatz kennen, hinterlassen Sie im Kommentarbereich unten eine Notiz. In diesem Artikel würde ich mich auf das Entfernen unerwünschter Apps und redundanter Dateien von Ihrem Computer konzentrieren.
Wie entferne ich unerwünschte Apps und redundante Dateien von Ihrem Computer?
Redundante Dateien sind Dateien, die werden nicht mehr benötigt und wurden schon seit geraumer Zeit auf Ihr System heruntergeladen. Unerwünschte Apps sind Apps, die vor einiger Zeit auf Ihrem System installiert wurden und Sie sie völlig vergessen haben, da Sie sie nicht mehr verwenden. Um unerwünschte Apps von einem Windows 10-PC zu entfernen, haben Sie zwei Möglichkeiten:
Option 1: Unerwünschte Apps manuell entfernen
Sie können jede App in Ihrem Windows 10-Betriebssystem deinstallieren Verwenden Sie das Dienstprogramm von Microsoft, indem Sie die folgenden Schritte ausführen.
Schritt 1: Öffnen Sie das Feld AUSFÜHREN, indem Sie die Tasten Windows + R auf Ihrer Tastatur drücken.
Schritt 2: Geben Sie im Feld AUSFÜHREN „appwiz.cpl“ ein und drücken Sie die Eingabetaste.
Schritt 3: Ein neues Fenster wird geöffnet, in dem die Liste aller angezeigt wird die auf Ihrem System installierten Programme. Wählen Sie das Programm aus, das Sie entfernen möchten, und klicken Sie oben auf die Schaltfläche „Deinstallieren“.
Schritt 4: Befolgen Sie die Anweisungen auf dem Bildschirm Das Programm wird von Ihrem System deinstalliert.
Hinweis: Es gibt keine systematische Möglichkeit, überflüssige Dateien von Ihrem Computer zu entfernen. Sie können lediglich manuell zu den Ordnern navigieren und jede Datei überprüfen. Es ist kein Prozess definiert und dies ist auch nicht möglich.
Option 2: Entfernen Sie redundante Dateien und unerwünschte Apps mit der erweiterten PC-Bereinigung
Die Eine Alternative zur manuellen Methode zum Entfernen überflüssiger Dateien und unerwünschter Apps ist die Verwendung einer Drittanbieter-App namens Advanced PC Cleanup. Diese multifunktionale App kann Ihren Computer innerhalb von Minuten scannen, eine Liste überflüssiger Dateien auf Ihrem Computer anzeigen und eine vollständige Deinstallation aller unerwünschten Apps auf Ihrem PC veranlassen. Befolgen Sie diese Schritte, um dies zu erreichen:
Schritt 1: Laden Sie Advanced PC Cleanup herunter und installieren Sie es auf Ihrem PC, indem Sie auf den folgenden Link klicken.
Schritt 2: Öffnen Sie die Anwendung und klicken Sie im linken Bereich auf die Registerkarte „Apps deinstallieren“.
Schritt 3: Eine Liste der installierten Apps wird angezeigt. Sie können die unnötigen Apps entfernen, indem Sie auf das Papierkorbsymbol klicken.
Hinweis: Erweiterte PC-Bereinigung ermöglicht eine vollständige Deinstallation der App, einschließlich der Ordner und Dateien. Dies passiert nicht, wenn Sie das in Windows 10 integrierte Dienstprogramm verwenden, da es immer bestimmte Spuren hinterlässt.
Schritt 4: Klicken Sie anschließend im linken Bereich auf die Registerkarte ALTE Downloads. und diese Anwendung scannt Ihr System und zeigt den Download alter Dateien auf Ihrem System an. Wählen Sie alle Dateien aus, die Sie nicht benötigen, und klicken Sie auf die Schaltfläche „Jetzt bereinigen“, um sie zu entfernen.
Schritt 5: Klicken Sie auf das Hamburger-Menü im obere linke Ecke und klicken Sie dann auf Einstellungen. Klicken Sie anschließend auf Scanbereich und dann auf Alte Downloads. Hier können Sie die Scankriterien ändern.
Weitere wichtige Funktionen von Advance PC Cleanup
Advanced PC Cleanup kann viele andere PC-Optimierungsaufgaben ausführen, außer nur das Entfernen unerwünschter Apps und redundante Dateien. Zu diesen Funktionen gehören:
One-Click Care: Damit werden alle PC-Optimierungsaufgaben mit einem einzigen Mausklick erledigt.
Junk Cleaner : Mit dieser Funktion können Benutzer ihren PC nach Junk-Dateien durchsuchen und diese löschen.
Temporäre Dateien: Wie bei der oben genannten Funktion ermöglicht diese Option dem Benutzer, die Dateien zu identifizieren und zu löschen temporäre Dateien, die nicht mehr benötigt werden.
Registry Cleaner: Das erweiterte PC-Bereinigungstool behebt auch Registrierungsprobleme, indem es ungültige Registrierungseinträge entfernt.
Startup Manager: Diese App hilft den Benutzern auch dabei, Startelemente zu entfernen, die den Neustartvorgang des Computers verlangsamen.
Malware-Schutz: Erweiterte PC-Bereinigung Fungiert auch als Antimalware und entfernt Malicio us-Dateien von Ihrem Computer.
Identitätsspuren: Ihr PC ist voll von gespeicherten persönlichen Informationen, die von Browsern und anderen Trackern auf Ihrem System gesammelt werden. Diese Anwendung hilft den Benutzern, alle Identitätsspuren zu entfernen.
Das letzte Wort zum Entfernen unerwünschter Apps und redundanter Dateien von Ihrem Computer?Das Advanced PC Cleanup Tool ist wirklich ein fantastisches Dienstprogramm, das von Experten empfohlen wird. Es kann einen vollständigen PC-Optimierungsprozess mit vielen Funktionen durchführen. Eine der bemerkenswertesten Funktionen ist die Antimalware-Funktion, die dazu beiträgt, unseren PC zu schützen, ohne dass diesbezüglich andere Software installiert werden muss.
Folgen Sie uns in den sozialen Medien – Facebook, Twitter und YouTube. Bei Fragen oder Anregungen teilen Sie uns dies bitte im Kommentarbereich unten mit. Gerne melden wir uns mit einer Lösung bei Ihnen zurück. Wir veröffentlichen regelmäßig Tipps und Tricks sowie Antworten auf häufige technische Probleme.
Muss gelesen werden: Die 10 besten Finder und Entferner für doppelte Dateien für Windows
Lesen: 0