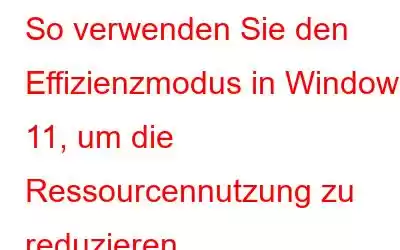Eine neue Funktion von Windows 11 namens „Task-Manager-Effizienzmodus“ soll die Anzahl der Systemressourcen reduzieren, die von Hintergrundprozessen benötigt werden, die entweder im Leerlauf sind oder von Anwendungsprogrammen nicht aktiv genutzt werden. Wenn inaktive Prozesse weiterhin Systemressourcen verbrauchen, werden den Programmen, die sie benötigen, weniger Ressourcen zugewiesen, was zu einer langsameren Reaktionsfähigkeit im Vordergrund, einer kürzeren Akkulaufzeit, lauten Lüftergeräuschen und höheren Temperaturen führt.
In diesem Beitrag , schauen wir uns an, wie man den Effizienzmodus von Windows 11 nutzt, um Ressourcen zu sparen. Diese Funktion ist Teil des Updates Windows 11 2022 Version 22H2 und im neuen Task-Manager von Windows 11 verfügbar.
Was ist der Effizienzmodus des Windows Task-Managers?
Der Effizienzmodus ist Eine brandneue Funktion in Windows 11, die es Benutzern ermöglicht, inaktive Hintergrundaufgaben mit niedriger Priorität auszuführen und dabei weniger CPU-Leistung zu verbrauchen, um die Reaktionsfähigkeit im Vordergrund zu optimieren, die Akkulaufzeit zu verlängern, thermisches Rauschen zu reduzieren und die CPU-Belastung zu verringern. Es ähnelt dem Eco-Modus des Betriebssystems Windows 10. Das Sustainable Software-Projekt von Microsoft umfasst beide Aspekte. Der Effizienzmodus versucht, dieses Problem zu lösen, indem er die CPU-Priorität und den Stromverbrauch für bestimmte Prozesse senkt. Darüber hinaus hilft es beim Auffinden von Anwendungen, die möglicherweise bereits im Effizienzmodus ausgeführt werden, wie z. B. Microsoft Edge, das dies standardmäßig tut.
Lesen Sie auch: So ändern Sie die Standardstartseite des Task-Managers unter Windows 11
So verwenden Sie den Effizienzmodus in Windows 11, um die Ressourcenauslastung zu reduzieren
Jeder Windows-Prozess hat eine „Priorität“, anhand derer seine Wichtigkeit beurteilt wird Bestimmen Sie, wie viele CPU-Ressourcen ihm zugewiesen sind. Um eine Beeinträchtigung anderer laufender Prozesse mit höherer Priorität zu vermeiden, senkt der Effizienzmodus für einen Prozess seine Grundpriorität. Der Prozess wird durch den Effizienzmodus auch in den „EcoQoS“-Modus versetzt, um einen energieeffizienteren Betrieb zu ermöglichen. Bei Verwendung von EcoQoS verbraucht das Verfahren am wenigsten CPU-Leistung. Dadurch wird sichergestellt, dass ein „thermischer Spielraum“ für andere wichtige Vorgänge verfügbar bleibt, die zuerst ausgeführt werden müssen.
Im Folgenden wird beschrieben, wie Sie den Effizienzmodus auf Ihrem Windows 11-PC aktivieren:
Schritt 1: Aktivieren Sie den Task-Manager.
Schritt 2: Aktivieren Sie die Registerkarte „Prozesse“.
Schritt 3: Durch Drücken des Symbols „Erweitern/Reduzieren“ (>) können Sie die Registerkarte „Prozesse“ erweitern Prozessbaum für die angegebene Anwendung.
Schritt 4: Wählen Sie einen Prozess und dann Effizienzmodus aus dem oberen Menü des Task-Manager-Fensters. Alternativ können Sie den Effizienzmodus auswählen, indem Sie mit der rechten Maustaste auf den entsprechenden Prozess klicken.
Schritt 5: Wählen Sie im angezeigten Bestätigungsfenster die Schaltfläche „Effizienzmodus aktivieren“ aus.
Schritt 6: Für den ausgewählten Prozess wird dann der Effizienzmodus aktiviert.
Die Spalte „Status“ zeigt Ihnen, welche Prozesse den Effizienzmodus verwenden. Neben Prozessen, bei denen diese Funktion aktiviert ist, wird die Bezeichnung „Effizienzmodus“ angezeigt. Wenn für einen seiner untergeordneten Prozesse der Effizienzmodus aktiviert ist, zeigt der übergeordnete Prozess ebenfalls ein Blattsymbol an.
Die Option „Effizienzmodus“ kann für bestimmte Vorgänge deaktiviert sein. Dies sind grundlegende Windows-Funktionen, und eine Änderung ihrer Standardpriorität kann schwerwiegende Auswirkungen auf Ihren Computer haben.
Lesen Sie auch: Task-Manager funktioniert unter Windows 11 nicht? Hier ist die Lösung!
Advanced System Optimizer – Beschleunigen Sie Ihren PC
Advanced System Optimizer ist das beste Programm zum Bereinigen von Computermüll. Es bietet eine schnelle und kostengünstige Antwort auf Ihre Windows-Optimierungsanforderungen. Dieser beste PC-Reiniger kann Ihnen dabei helfen, Ihre Privatsphäre zu schützen, indem er Cookies und den Browserverlauf löscht, sensible Daten verschlüsselt, um sie vor neugierigen Blicken zu schützen, und Daten vollständig entfernt. Neben der Wiederherstellung verlorener Daten werden auch Sicherungskopien wichtiger Daten wie Filme, Musikdateien, Bilder und Dokumente erstellt.
In regelmäßigen Abständen muss Ihr Computer optimiert und gewartet werden. Sie können dies erreichen, indem Sie Advanced System Optimizer verwenden und automatisch eine PC-Überprüfung einrichten. Sie benötigen also keine Eingabeaufforderung, um die Anwendung zu starten.
Lesen Sie auch: Verbessern Sie die Windows-Leistung mit Advanced System Optimizer
Das letzte Wort zur Vorgehensweise So verwenden Sie den Effizienzmodus in Windows 11, um die Ressourcenauslastung zu reduzieren
Der Zweck des Effizienzmodus besteht darin, die CPU-Belastung zu verringern und die Akkulaufzeit auf Windows 11-Geräten zu verlängern. Die Leistung Ihres Systems kann verbessert werden, wenn einige der inaktiven Hintergrundprozesse in den Effizienzmodus geschaltet werden.
Bitte teilen Sie uns in den Kommentaren unten mit, wenn Sie Fragen oder Empfehlungen haben. Gerne unterbreiten wir Ihnen eine Lösung . Wir veröffentlichen regelmäßig Ratschläge, Tricks und Lösungen für häufig auftretende technische Probleme.
Empfohlene Lektüre:
Was ist Conhost.Exe und warum wird es in meinem Task-Manager ausgeführt?
So beheben Sie, dass der Windows 10-Task-Manager nicht reagiert
So beenden Sie nicht reagierende Programme ohne Task-Manager
Wie holen Sie das Beste aus dem Windows Task-Manager heraus?
Der Task-Manager von Windows 11 wird bald eine Suchleistenfunktion erhalten
Lesen: 0