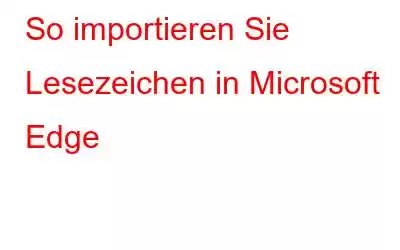Möchten Sie Ihr Surferlebnis verbessern? Freuen Sie sich darauf, Edge zu Ihrem Standardbrowser zu machen? Haben Sie Angst davor, wie Sie Ihre Lieblingswebsites finden? Nun, die Antwort ist „Keine Sorge“, denn Sie können ganz einfach Lesezeichen aus Ihrem alten Browser in Microsoft Edge importieren und exportieren.
Was ist Microsoft Edge?
Microsoft Edge ist ein erstaunlicher neuer Webbrowser, der nach dem Upgrade oder auf einem neuen Gerät mit der Installation von Windows 10, Windows 10 Mobile und Xbox One geliefert wird. Er ist als leichter Webbrowser mit einer auf Webstandards basierenden Layout-Engine konzipiert und gilt als schneller Browser und ist für seine Kompatibilität mit anderen Websites bekannt.
Wie importiert man Lesezeichen in Edge?
Es gibt zwei verschiedene Methoden, um Ihre Favoriten in Microsoft Edge zu importieren. Finden Sie es unten heraus!
Methode 1: Lesezeichen aus einem anderen Browser importierenSchritt 1: Öffnen Sie den Microsoft Edge-Browser.
Siehe auch : So deaktivieren Sie die Verfolgung Ihrer Internetaktivität durch Browser
Schritt 2: Klicken Sie auf die Schaltfläche „Mehr“ (…), um das Hauptmenü zu öffnen.
Schritt 3: Klicken Sie auf „Einstellungen“, um die Seitenleiste „Einstellungen“ zu öffnen.
Schritt 4: Klicken Sie auf „Favoriten importieren“. aus einem anderen Browser.
Schritt 5: Wählen Sie zunächst den Browser aus und klicken oder tippen Sie dann auf „Importieren“, um Ihre Favoriten zu importieren.
Methode 2: Lesezeichen aus einer HTML-Datei importieren
Falls Sie bereits Lesezeichen in einer HTML-Datei gespeichert haben, müssen Sie zunächst die in der HTML-Datei gespeicherten Lesezeichen in Firefox importieren. Da es keine Option zum Importieren von Lesezeichen aus HTML-Dateien enthält.
Schritt 1: Installieren Sie Firefox auf Ihrem Windows 10-PC. (Falls Sie es nicht haben).
Schritt 2: Starten Sie Firefox, halten Sie die ALT-Taste gedrückt, um die Menüleiste anzuzeigen, wählen Sie die Menüleiste aus und klicken Sie auf „Alle anzeigen“. Lesezeichen, um die Lesezeichenbibliothek zu öffnen.
Hinweis: (Drücken Sie gleichzeitig Strg + Umschalt + B, um die Lesezeichenbibliothek direkt zu öffnen).
Schritt 3: Klicken Sie in der Symbolleiste auf das Symbol „Importieren und Sichern“ und wählen Sie „Lesezeichen aus HTML importieren“.
Schritt 4 : Durchsuchen Sie die HTML-Datei mit allen Ihren Lesezeichen und klicken Sie auf die Schaltfläche „Öffnen“, um alle Lesezeichen in Ihren Firefox zu importieren.
Schritt 5: Starten Sie Ihren Microsoft Edge-Browser und klicken Sie dann auf Klicken Sie auf die Schaltfläche „Mehr“ (…) und öffnen Sie Ihre Einstellungen.
Schritt 6: Wählen Sie „Lesezeichen aus einem anderen Browser importieren“.
Schritt 7: Wählen Sie Firefox Browser aus der obigen Liste, und tippen Sie dann auf die Schaltfläche Importieren, um Ihre Lesezeichen zu importieren.
Sobald Sie mit dem Importieren der Favoriten aus dem Firefox-Browser in Edge fertig sind, können Sie den Firefox-Browser ggf. deinstallieren Sie verwenden es nicht regelmäßig.
Falls Sie Ihre Lesezeichen nicht auf Edge verschieben können, können Sie sich auch an Ihren Techniker wenden, der Ihnen hilft.
Lesen: 0