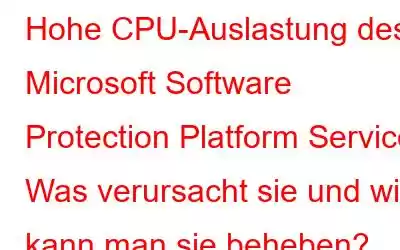Blog-Zusammenfassung: Der SPPSVC-Dienst ist für die Verwaltung der Aktivierung und Lizenzierung von Microsoft-Produkten wie Windows und Office verantwortlich. Allerdings kann es manchmal zu Fehlfunktionen oder Beschädigungen kommen, was zu einer hohen CPU-Auslastung führt. Für dieses Problem gibt es mehrere mögliche Ursachen und Lösungen, die wir in diesem Blogbeitrag ausführlich erläutern.
Ist Ihnen schon einmal aufgefallen, dass Ihr Computer langsamer als gewöhnlich läuft, auch wenn Sie nichts Intensives tun? Haben Sie jemals den Task-Manager überprüft und festgestellt, dass ein mysteriöser Prozess namens Microsoft Software Protection Platform Service (SPPSVC) einen großen Teil Ihrer CPU-Ressourcen beansprucht? Wenn ja, dann sind Sie nicht allein. Viele Windows-Benutzer haben dieses Problem gemeldet und sich gefragt, was die Ursache ist und wie man es beheben kann.
TIPP DES SCHREIBERS = Häufig Junk-Dateien, unerwünschte Daten, ungültige Registrierungseinträge, Festplattenfehler und mehr können ebenfalls zu Leistungseinbußen führen. Um das Problem zu lösen, haben wir einen Tipp für Sie. Versuchen Sie es mit Advanced System Optimizer – dem besten PC-Bereinigungs- und Optimierungstool, um alle häufigen Probleme zu beheben, die dazu führen, dass der PC langsamer als je zuvor läuft. Es verfügt über mehrere Module zum Bereinigen des PCs, Optimieren der Registrierung, Aktualisieren von Treibern, Entfernen datenschutzgefährdender Spuren und mehr, um die beste Geschwindigkeit und Leistung wiederherzustellen.
Was ist der Microsoft Software Protection Platform Service (SPPSVC.EXE)?
Der Microsoft Software Protection Platform Service ist ein System Dienst, der die Aktivierung und Lizenzierung von Microsoft-Produkten wie Windows und Office verwaltet. Es läuft im Hintergrund und prüft regelmäßig, ob Ihre Software echt und aktuell ist. Manchmal kann es jedoch zu einer hohen CPU-Auslastung kommen, die Ihren Computer verlangsamen und Ihre Leistung beeinträchtigen kann.
Was verursacht die hohe CPU-Auslastung des SPPSVC-Dienstes?Es gibt mehrere mögliche Gründe, warum der SPPSVC-Dienst viele CPU-Ressourcen verbraucht, wie zum Beispiel:
- Eine beschädigte oder veraltete Lizenzdatei
- Eine Malware-Infektion oder ein Virenangriff
- Ein Konflikt mit einem anderen Programm oder Dienst
- Ein fehlerhaftes oder inkompatibles Hardwaregerät
- Ein Systemfehler oder ein Bug
Denken Sie daran, wenn Sie eine echte Windows-Kopie verwenden, aber Wenn Sie eine Raubkopie anderer Microsoft-Dienstprogramme (z. B. Microsoft Office) ausführen, kann dieses Problem ebenfalls auftreten.
Wie behebe ich die durch SPPSVC.exe verursachte hohe CPU-Auslastung auf einem Windows 10/11-PC?
Mit diesen Schritten können Sie das Problem der hohen CPU-Auslastung von SPPSVC beheben und Ihren Computer zum Laufen bringen schneller und reibungsloser.
Methode 1: Führen Sie die Windows-Fehlerbehebung aus
Um zu überprüfen, ob es eine Diskrepanz mit dem Betriebssystem gibt, führen wir die Fehlerbehebung aus. Führen Sie dazu die folgenden Schritte aus:
1. Geben Sie in der Windows-Suchleiste „Fehlerbehebung“ ein und wählen Sie „Einstellungen zur Fehlerbehebung“ aus den Suchergebnissen aus.
2. Geben Sie nun Systemwartung in das Fenster „Einstellung suchen“ ein.
3. Drücken Sie die Eingabetaste. Dies öffnet das Systemwartungsfenster
4. Klicken Sie auf Erweitert > Als Administrator ausführen > markieren Sie die Option Reparaturen automatisch anwenden > Weiter.
5. Das Systemwartungsfenster wird nun als Administrator ausgeführt. Klicken Sie auf „Weiter“ und warten Sie, bis die Fehlerbehebung Fehler erkennt.
Wenn Fehler erkannt werden, werden diese behoben. Sie können sie anzeigen, indem Sie auf Informationen anzeigen klicken.
6. Sobald Sie die Änderungen übernommen haben, starten Sie den PC neu.
Methode 2: Im abgesicherten Modus starten und einen sauberen Neustart durchführen
Um zu bestätigen, ob der Prozess immer noch viele CPU-Ressourcen verbraucht, haben wir Ich empfehle, im abgesicherten Modus zu booten oder einen sauberen Neustart durchzuführen. Beide Methoden booten das System mit den erforderlichen Dateien und Treibern. Dies bedeutet, dass Sie das Problem beim Erstellen von Dateien isolieren und identifizieren können, was die Probleme verursacht.
Klicken Sie hier, um zu erfahren, wie Sie im abgesicherten Modus starten. Wenn wir jedoch das Problem beim Erstellen von Dateien im abgesicherten Modus nicht erkennen können, empfehlen wir einen sauberen Neustart. Führen Sie dazu die folgenden Schritte aus:
1. Drücken Sie Windows + R
2. Geben Sie msconfig > Ok
3 ein. Klicken Sie auf die Registerkarte „Dienste“ und aktivieren Sie das Kontrollkästchen neben „Alle Microsoft-Dienste ausblenden“. Sobald Sie dies tun, werden alle Microsoft-bezogenen Dienste deaktiviert. Was Sie jetzt sehen, sind Dienste von Drittanbietern.
4. Klicken Sie auf „Alle deaktivieren“, um die Ausführung von Drittanbieterdiensten vorübergehend zu stoppen.
5. Apple > Ok > Systemkonfigurationsfenster schließen.
6. Drücken Sie nun Strg+Umschalt+Esc
7. Dadurch wird der Task-Manager geöffnet. Klicken Sie hier auf die Registerkarte „Dienste“ > wählen Sie jeden Dienst aus > klicken Sie mit der rechten Maustaste > Deaktivieren
8. Starten Sie nun das System neu und prüfen Sie, ob die CPU-Auslastung wieder normal ist. Wenn das Problem weiterhin besteht, bedeutet dies, dass ein externes Programm Probleme verursacht. Überprüfen Sie daher alle installierten Elemente Programme und deinstallieren Sie alle unbekannten Anwendungen.
Methode 3: Führen Sie den System File Checker aus
Der System File Checker (SFC) hilft, das System auf beschädigte Systemdateien zu scannen. Damit können Sie nach beschädigten Windows-Dateien suchen und diese reparieren.
Um einen SFC-Scan durchzuführen, führen Sie die folgenden Schritte aus:
1. Öffnen Sie die Eingabeaufforderung mit erhöhten Rechten
2. Geben Sie SFC /scannow ein und drücken Sie die Eingabetaste. Es kann einige Zeit dauern, bis der Vorgang abgeschlossen ist. Schalten Sie das System zwischendurch nicht aus.
3. Wenn Fehler auftreten, geben Sie DISM /Online /Cleanup-Image /RestoreHealth in das Eingabeaufforderungsfenster mit erhöhten Rechten ein.
4. Dadurch werden die beschädigten Dateien ersetzt, sodass das Problem nicht mehr auftritt.
Hinweis: Um diese Aktion auszuführen, müssen Sie online verbunden sein. Außerdem hängt die benötigte Zeit von der Verbindungsgeschwindigkeit ab.
Sobald die Fehler behoben sind, starten Sie das System neu und prüfen Sie, ob der sppsvc-Prozess einwandfrei läuft oder nicht.
Methode 4 : Auf Malware scannen
Manchmal kann es aufgrund von Malware oder Viren in Ihrem System auch zu einer hohen CPU-Auslastung von sppsvc kommen. Daher ist es wichtig, das System mit dem besten Antiviren-Tool zu scannen. Um zu erfahren, welches die besten Antivirenprogramme sind, klicken Sie hier. Dies hilft bei der Erkennung von Viren, die sich als echte Microsoft-Prozesse tarnen.
Darüber hinaus können Sie das System Protector-Modul von Advanced System Optimizer ausführen. Es scannt das System auf Infektionen und bereinigt diese. Um diesen besten und leistungsstärksten PC-Reiniger zu verwenden, befolgen Sie die folgenden Schritte:
1. Laden Sie Advanced System Optimizer herunter, installieren Sie es und starten Sie es.
2. Klicken Sie auf Sicherheit und Datenschutz > Systemschutz
3. Führen Sie den Scan durch und warten Sie, bis er abgeschlossen ist.
4. Bereinigen Sie alle Infektionen und prüfen Sie, ob der Prozess ordnungsgemäß funktioniert.
Wenn dies nicht funktioniert, versuchen Sie, den sppsvc-Dienst zu deaktivieren. Um zu erfahren, wie das geht, fahren Sie mit der nächsten Methode fort.
Methode 5: Sppsvc-Dienst deaktivieren
Wenn die oben genannten Methoden nicht geholfen haben, versuchen Sie es mit Deaktivieren der Service. Dies könnte hilfreich sein.
Hinweis: Wenn Sie den Dienst deaktivieren, wird das Wasserzeichen „Windows ist nicht aktiviert“ angezeigt.
Hinweis: VorherWenn Sie sich für die Verwendung von Registry und Editor entscheiden, stellen Sie sicher, dass Sie dies auch tun möchten. Ein kleiner Fehler kann Ihr Betriebssystem beschädigen. Erst wenn Sie sicher sind, dass Sie dies tun möchten, befolgen Sie die unten erläuterten Schritte ow:
1. Drücken Sie Windows + R
2. Geben Sie „regedit“ ein > Ok
3. Navigieren Sie zu: HKEY_LOCAL_MACHINE\SYSTEM\CurrentControlSet\Services\sppsvc
4. Suchen Sie im rechten Seitenfenster nach der „Start“-Taste
5. Doppelklicken Sie und ändern Sie die Wertdaten in „4“.
6. Drücken Sie OK und beenden Sie den Vorgang.
7. Starten Sie das System neu; Das Problem sollte nun behoben sein.
Darüber hinaus empfehlen wir, den Dienst zu stoppen. Führen Sie dazu die folgenden Schritte aus:
1. Drücken Sie Windows + R
2. Geben Sie „services.msc“ > „OK“ ein.
3. Suchen Sie nach dem Softwareschutzdienst. Klicken Sie mit der rechten Maustaste auf > Stopp
Wenn weitere Einträge im Zusammenhang mit dem Dienst vorhanden sind, entfernen Sie diese und starten Sie das System neu. All dies wird dazu beitragen, das sppsvc-Problem zu lösen.
Dadurch werden der Dienst und alle damit verbundenen Aufgaben des Softwareschutzes auf Ihrem Computer sofort gestoppt.
Das ist alles. Mit diesen Schritten können Sie die hohe CPU-Auslastung von sppsvc beheben. Außerdem empfehlen wir, die Aufgabe auch aus dem Taskplaner zu entfernen. Drücken Sie dazu Windows + S. Geben Sie „Taskplaner“ ein > erweitern Sie die Bibliothek > und öffnen Sie den folgenden Pfad:
Microsoft > Windows. Suchen Sie nun im rechten Bereich nach SvcRestartTask > klicken Sie mit der rechten Maustaste > Deaktivieren.
Wenn es weitere Einträge im Zusammenhang mit dem Dienst gibt, entfernen Sie diese und Starten Sie das System neu. All dies wird dazu beitragen, das sppsvc-Problem zu lösen.
Methode 6: Windows aktualisieren
Die meisten Probleme treten bei einem veralteten System auf, daher wird empfohlen, Ihre Windows-Version zu aktualisieren. Befolgen Sie die folgenden Schritte, um die neuesten Windows 11-Updates nach und nach zu erhalten –
Methode 7: Systemwiederherstellung verwenden
Die Systemwiederherstellung ist hilfreich, wenn Sie die Wiederherstellung rückgängig machen möchten aktuelle Änderungen auf Ihrem System. Die Systemwiederherstellung speichert ein Image mit den letzten Windows-Einstellungen und Registrierungseinträgen. Hier erfahren Sie, wie Sie mit der Systemwiederherstellung zu den vorherigen Einstellungen zurückkehren und versuchen, die Fehlermeldung zu beheben –
Dann müssen Sie bei „Bestätigen“ auf „Fertig stellen“ klicken Registerkarte „Mation“. Dadurch gelangen Sie zum Neustart und können die Änderungen zu dem im Wiederherstellungspunkt genannten Datum sehen. Dies hilft Ihnen hoffentlich dabei, den Fehler zu beheben, der aufgrund der hohen CPU-Auslastung aufgetreten ist.
Methode 8: Windows zurücksetzen
Wenn die Systemwiederherstellungsmethode nicht funktioniert, Wählen Sie stattdessen die Option „Windows zurücksetzen“. Dies ist notwendig, da möglicherweise ein Problem mit den Systemdateien vorliegt. Wir werden die kurzen Schritte befolgen, um Windows zurückzusetzen –
Hinweis: Dadurch werden alle von Ihnen vorgenommenen Drittanbieteranwendungen und Einstellungen von Ihrem PC entfernt. Gehen Sie vorsichtig vor und stellen Sie sicher, dass Sie eine Sicherungskopie Ihrer Daten auf einem externen Laufwerk erstellen.
1. Öffnen Sie „Start“ und geben Sie „Diesen PC zurücksetzen“ ein.
Befolgen Sie als Nächstes die Anweisungen auf dem Bildschirm und Sie können den PC ganz einfach zurücksetzen dein PC. Dies wird letztendlich die hohe CPU-Auslastung für den Sppsvc.exe-Dienst beheben.
Fazit: Beheben der hohen CPU-Auslastung von SPPSVC für optimale PC-Geschwindigkeit und -EffizienzEine höhere CPU-Auslastung mit SPPSVC.exe kann sich erheblich auf die Leistung Ihres PCs auswirken. Dadurch werden Aufgaben frustrierend langsam. Um dieses Problem zu beheben, können Sie mit der Fehlerbehebung beginnen, nach Malware suchen oder Windows im abgesicherten Modus ausführen. Für erweiterte Auflösungen sollten Sie die Optionen „Systemwiederherstellung“ oder „PC zurücksetzen“ in Betracht ziehen.
Für einen umfassenden und effizienten Ansatz empfehlen wir dringend die Verwendung von Advanced System Optimizer. Dieses leistungsstarke Tool umfasst verschiedene Module, mit denen Sie mehrere Probleme gleichzeitig beheben und so sicherstellen können, dass Ihr PC reibungslos und optimal läuft. Mit Advanced System Optimizer können Sie die Leistung Ihres PCs steuern und ein nahtloses Computererlebnis genießen.
FAQWas ist Sppsvc.exe?
Sppsvc. exe ist eine Datei von Microsoft und wird auch als Microsoft Software Platform Protection Service bezeichnet. Der Dienst dient zur Verwaltung digitaler Lizenzen für Windows und seine Anwendungen.
Kann ich Sppsvc.exe löschen?
Sppsvc ist eine vertrauenswürdige Datei; Daher empfehlen wir nicht, es zu löschen. Wenn Sie jedoch glauben, dass es infiziert ist, wird die Verwendung eines Antimalware-Tools empfohlen. Zu diesem Zweck können Sie versuchen, den von Advanced System Optimizer angebotenen System Protector zu verwenden.
Wie kann ich feststellen, ob SPPSVC eine hohe CPU-Auslastung verursacht?
Lesen: 0