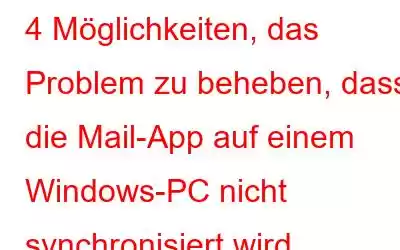Die Möglichkeit, auf einem Gerät vorgenommene Änderungen mit einem anderen zu synchronisieren, ist einer der Hauptvorteile der Verwendung von Programmen wie Outlook und der Mail-App. Allerdings kommt es bei diesen Programmen gelegentlich zu Problemen bei der Synchronisierung mit Windows, wie kürzlich beim E-Mail-Client Mail von Microsoft der Fall war. Die Gründe, warum die Mail-App unter Windows möglicherweise nicht mehr synchronisiert, werden im Folgenden zusammen mit möglichen Korrekturen untersucht.
Die Mail-Software auf Ihrem Windows-Computer synchronisiert möglicherweise aus verschiedenen Gründen nicht. Dazu gehören veraltete Programme, schlecht konfigurierte Einstellungen und vorübergehende Fehler, die die Synchronisierung beeinträchtigen können.
So beheben Sie, dass die Mail-App unter Windows nicht synchronisiert wird
1. Warten Sie Ihre Mail-App
Stellen Sie sicher, dass die Mail-App aktualisiert wird. Dies sollte Ihr erster Schritt sein, wenn Sie Probleme damit haben. Veraltete Programme verfügen nicht nur nicht über die neuesten Funktionen, sie sind auch anfälliger für solche Probleme und anfälliger für Sicherheitsrisiken. Die folgenden Anweisungen zeigen Ihnen, wie Sie alle Updates für die Mail-App manuell installieren, sofern diese noch nicht installiert sind:
Schritt 1: Öffnen Sie den Microsoft Store und wählen Sie dann das Bibliothekssymbol aus in der unteren linken Ecke.
Schritt 2: Wählen Sie „Downloads und Updates“ aus dem Kontextmenü, indem Sie auf die drei Punkte in der oberen rechten Ecke des nächsten Fensters klicken.
Schritt 3: Um alle kommenden Updates zu installieren, klicken Sie auf die Schaltfläche „Updates abrufen“.
Schritt 4: Suchen Sie die Option „Mail und Kalender“. in der Liste und klicken Sie darauf, wenn Sie nur die Mail-App aktualisieren möchten. Der Download des Updates sollte jetzt beginnen.
Schritt 5: Starten Sie Ihren Computer neu, nachdem das Update abgeschlossen ist.
Schritt 6: Überprüfen Sie nach dem Neustart, ob das Problem behoben wurde.
Während Sie schon dabei sind, empfehlen wir Ihnen auch dringend, Windows auf die neueste Version zu aktualisieren, insbesondere wenn Sie das Programm aktualisieren löst Ihr Problem nicht. Möglicherweise haben Sie Probleme aufgrund einer Betriebssysteminkompatibilität, die durch ein altes Betriebssystem verursacht wird.
2. Ändern Sie die Synchronisierungseinstellungen der Mail-App
Die ungenauen Synchronisierungseinstellungen der Mail-App könnten ebenfalls die Ursache Ihres Problems sein. Wenn diese Situation zutrifft, ist das Ändern der Einstellungen der einfachste Ansatz zur Behebung des Problems. Folgendes können Sie tun:
Schritt 1: Öffnen Sie die Mail-Anwendung und navigieren Sie dann zu Bereich „Konten“. Kontoeinstellungen können aus dem Kontextmenü ausgewählt werden, indem Sie mit der rechten Maustaste auf das betroffene Konto klicken.
Schritt 2: Klicken Sie im folgenden Fenster auf Ändern Sie die Einstellungen für die Postfachsynchronisierung.
Schritt 3: Wählen Sie die Option „Alle 15 Minuten“ aus dem Dropdown-Menü unter „Neue E-Mail herunterladen“, nachdem Sie es erweitert haben.
Schritt 4: Scrollen Sie im selben Fenster nach unten zu „Synchronisierungseinstellungen“ und schalten Sie „E-Mail“ ein.
Schritt 5: Starten Sie Ihren Computer neu, nachdem Sie die Änderungen vorgenommen haben, um zu sehen, ob das Problem behoben wurde.
3. Fügen Sie Ihr Konto erneut hinzu
Sie können auch versuchen, Ihr Konto zu löschen und wieder hinzuzufügen, um zu sehen, ob das Problem dadurch behoben wird oder ob es sich um einen kurzfristigen Fehler oder Fehler handelt. Wir empfehlen Ihnen, diese unkomplizierte Strategie auszuprobieren, da sie sich bei unzähligen Menschen als wirksam erwiesen hat. Alles, was Sie tun müssen, ist wie folgt:
Schritt 1: Öffnen Sie die Mail-Anwendung und tippen Sie dann auf das Zahnradsymbol im unteren Bereich.
Schritt 2: Wählen Sie „Konten verwalten“.
Schritt 3: Klicken Sie auf „Konto von diesem Gerät löschen“, nachdem Sie das problematische Konto ausgewählt haben.
Schritt 4: Nachdem das Konto gelöscht wurde, fügen Sie es wieder hinzu und prüfen Sie, ob sich dadurch etwas ändert.
4. Aktivieren Sie die Problembehandlung für Windows Store-Apps.
Durch Ausführen der integrierten Windows Store-Problembehandlung von Microsoft können Sie auch Fehler und andere Korruptionsfehler in Microsoft Store-Apps beheben. Dieses Tool analysiert Ihren PC auf mögliche Probleme, findet Fehler und installiert dann automatisch die Patches. Im Bereich „Fehlerbehebung“ der App „Einstellungen“ können Sie die Fehlerbehebung für Windows Store-Apps verwenden. Hoffentlich findet der Troubleshooter schnell eine Lösung für Sie.
Das letzte Wort
Die Windows Mail-App funktioniert in der Regel reibungslos, bei der Nutzung kann es gelegentlich zu Problemen kommen. Wir hoffen, dass eine der oben genannten Lösungen Ihnen bei der Lösung des Problems mit der Mail-App-Synchronisierung geholfen hat. Es ist ratsam, Microsoft über das Problem zu informieren, wenn es weiterhin besteht, und einen alternativen E-Mail-Dienst wie Outlook oder Gmail zu verwenden, bis das Problem behoben ist.
Bitte teilen Sie uns in den Kommentaren unten mit, ob Sie welche haben Fragen oder Empfehlungen. Gerne unterbreiten wir Ihnen eine Lösung. Wir veröffentlichen regelmäßig Ratschläge, Tricks und Lösungen für häufig auftretende technische Probleme. Sie können auch o Finden Sie uns auf Facebook, Twitter, YouTube, Instagram, Flipboard und Pinterest.
Lesen: 0