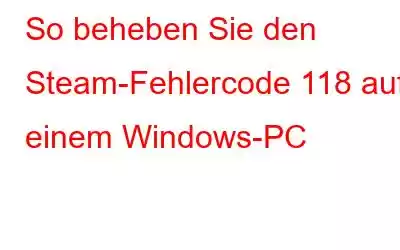Immer wenn wir uns mit ein paar PC-Spielen entspannen möchten, nutzen wir Steam. Sie können Ihre Lieblingsspiele aus dem Store herunterladen. Beim Zugriff auf den Store- oder Bibliotheksbereich von Steam kann es jedoch vorkommen, dass Sie auf den Steam-Fehlercode 118 stoßen. Normalerweise tritt das Problem auf, wenn der Steam-Client keine Verbindung zum Server herstellen kann. Glücklicherweise gibt es nur wenige wirksame Methoden zur Behebung dieses Problemcodes. Lassen Sie uns sie untersuchen.
Beste Möglichkeiten, den Steam-Fehlercode 118 unter Windows zu beheben
Methode 1: Starten Sie den Steam-Client erneut
Die meisten Benutzer benötigten lediglich einen Neustart, um den Problemcode 118 zu beseitigen. Es stellt sich heraus, dass das Problem auf einen vorübergehenden Clientfehler zurückzuführen sein könnte. Die beste Vorgehensweise besteht in diesem Fall darin, Steam neu zu starten.
Methode 2: Untersuchen Sie den Internetdienst
Wie bereits erwähnt, eine schlechte Internetverbindung Verbindung ist die Hauptursache des Problems. Stellen Sie sicher, dass Ihre Konnektivität ordnungsgemäß funktioniert. Wenn Sie eine Website besuchen, die die Internetgeschwindigkeit misst, können Sie die Geschwindigkeit Ihrer Verbindung überprüfen. Erwägen Sie einen Neustart des Routers, wenn der Test ergibt, dass Ihre Geschwindigkeit abgenommen hat. Alternativ können Sie sich an den ISP wenden und Ihre Unzufriedenheit mit der langsamen und unregelmäßigen Internetverbindung zum Ausdruck bringen.
Methode 3: Aktivieren Sie die Netzwerk-Fehlerbehebung.
Das Ausführen der Netzwerk-Fehlerbehebung ist die nächste Option auf der Seite Liste. Es handelt sich um ein integriertes Tool auf Windows-PCs, das Verbindungsprobleme erkennt und behebt. Indem Sie die unten aufgeführten Schritte ausführen, können Sie die Fehlerbehebung ausführen.
Schritt 1: Verwenden Sie die Tastenkombination „Win + I“, um auf das Menü „Einstellungen“ zuzugreifen.
Schritt 2: Wählen Sie auf der Registerkarte „System“ die Option „Fehlerbehebung“ aus.
Schritt 3: Wählen Sie „Andere Fehlerbehebungen“ aus, indem Sie auf klicken.
Schritt 4: Wählen Sie neben „Internetverbindungen“ die Option „Ausführen“.
Schritt 5: Wählen Sie Fehlerbehebung bei meiner Verbindung zum Internet.
Schritt 6: Der Troubleshooter wird nun alle Verbindungsprobleme identifizieren und beheben.
Methode 4: Netzwerkkonfiguration zurücksetzen
Wenn das Problem weiterhin besteht, wird es wahrscheinlich durch falsch konfigurierte Netzwerkkomponenteneinstellungen verursacht. Zur Behebung müssen Sie die Netzwerkeinstellungen zurücksetzen. Durch die Neuinstallation der Netzwerkadapter und das Wiederherstellen der Standardeinstellungen des Netzwerks werden die Netzwerkeinstellungen zurückgesetzt. Hier sind die Schritte:
Schritt 1: Einstellungen starten.
Schritt 2: Wählen Sie „Netzwerk und Internet“ aus und klicken Sie dann auf „Erweiterte Netzwerkeinstellungen“. Anschließend klicken Sie auf „Netzwerk zurücksetzen“.
Schritt 3: Weiter zu Netzwerk zurücksetzen, klicken Sie auf „Sofort zurücksetzen“.
Schritt 4: Um Ihre Auswahl zu bestätigen, klicken Sie auf „Ja“.
Methode 5: Cache leeren
Chrome verwendet die gleiche Vorgehensweise wie alle anderen Browser und verwendet Cache oder temporäre Dateien, um das Laden von Websites zu beschleunigen. Obwohl der Chrome-Cache zahlreiche Vorteile bietet, kann er möglicherweise beschädigt oder mit Malware infiziert werden. Um den Steam-Fehlercode 118 loszuwerden, ist es daher wichtig, Ihren PC nach schädlichen Caches und Cookies zu durchsuchen und diese zu löschen.
Als Anfänger können Sie diese Verfahren möglicherweise nicht manuell durchführen . Daher benötigen Sie Advanced System Protector, eine Drittanbieteranwendung. Diese Anwendung wurde entwickelt, um die tiefsten Winkel Ihres Computers nach dort versteckten Infektionen und Spyware zu durchsuchen. Die Schritte zur Verwendung lauten wie folgt:
Schritt 1: Um Advanced System Protector herunterzuladen und zu installieren, klicken Sie auf den folgenden Link.
Schritt 2: Doppelklicken Sie auf die auf dem Desktop erstellte Verknüpfung, um die Anwendung zu starten.
Schritt 3: Geben Sie den Schlüssel aus Ihrer Kaufbestätigungs-E-Mail ein, um die App zu registrieren.
Schritt 4: Wählen Sie „Scan jetzt starten“, um den Scanvorgang zu starten . Abhängig von der Datenmenge und der Größe Ihrer Festplatte kann dies einige Zeit dauern.
Schritt 5: Nach Abschluss des Scans wird eine Liste aller Fehler auf Ihrem Computer angezeigt . Klicken Sie auf die Schaltfläche „Alle bereinigen“, um alle diese Probleme zu beheben.
Schritt 6: Der Vorgang wird einige Zeit in Anspruch nehmen, aber danach ist Ihr Computer frei Malware, PUPs und andere vorübergehende und unerwünschte Dateien.
Schritt 7: Sie haben Ihre Aufgabe abgeschlossen und den Steam-Fehlercode 118 unter Windows behoben. Während die Software Ihren Computer im Hintergrund schützt, können Sie den Scan einmal pro Woche ausführen, um ihn zu bestätigen und noch einmal zu überprüfen.
Das letzte Wort zu Möglichkeiten zur Behebung des Steam-Fehlercodes 118 unter Windows
Benutzern, die Spiele auf Steam spielen, wird möglicherweise jederzeit die Fehlernummer 118 angezeigt. Glücklicherweise ist es einfach, den Fehlercode zu entfernen. Probieren Sie einfach die oben genannten Korrekturen aus, um das Problem dauerhaft zu lösen.
Folgen Sie uns in den sozialen Medien – . Lassen Sie es uns wissen Fragen oder Anregungen. Gerne melden wir uns mit einer Lösung bei Ihnen zurück. Wir veröffentlichen regelmäßig Tipps, Tricks und Antworten auf häufige technische Probleme.
Lesen: 0