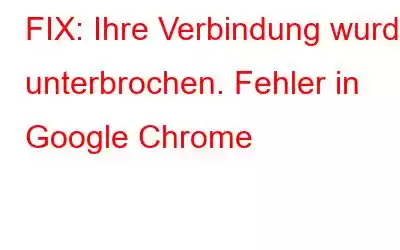Zweifellos ist Google Chrome einer der beliebtesten Webbrowser, ein Browser der Wahl, der über eine einfache und minimalistische Benutzeroberfläche verfügt und eine blitzschnelle Browsing-Geschwindigkeit bietet. Google Chrome wird von Millionen (und mehr) Nutzern auf der ganzen Welt verwendet und bietet Ihnen ein sicheres Surferlebnis sowie unzählige nützliche Erweiterungen, Funktionen und Anpassungen.
Bildquelle: Driver Ganz einfach
Ist Ihnen beim Surfen in Chrome schon einmal der Fehler „Ihre Verbindung wurde unterbrochen“ aufgefallen? Auf diesen Fehler folgt die Meldung „Eine Netzwerkänderung wurde erkannt“. Was bedeutet das also? Sie fragen sich, warum Google Chrome diesen Fehler auslöst und wie Sie ihn beheben können?
In diesem Beitrag haben wir eine Reihe von Problemumgehungen aufgelistet, mit denen Sie diesen Fehler innerhalb kürzester Zeit beheben können. Beginnen wir und erfahren Sie, wie Sie den Fehler „Ihre Verbindung wurde unterbrochen“ in Chrome beheben können.
Lesen Sie auch: 5 Möglichkeiten, den weißen Bildschirmfehler von Google Chrome zu beheben? So beheben Sie das Problem (2022)
So beheben Sie den Fehler „Ihre Verbindung wurde unterbrochen“ in Google Chrome
Lösung 1: Starten Sie den WLAN-Router neu
Bildquelle: How to Geek
Ja, es mag einfach klingen, aber manchmal bewirken die einfachsten Lösungen Wunder. Starten Sie also zunächst Ihr Gerät neu und versuchen Sie dann, Ihren WLAN-Router zurückzusetzen. Schalten Sie Ihren WLAN-Router AUS und nach ein paar Minuten wieder EIN. Dadurch stellt Ihr Gerät eine neue Verbindung her, sodass Sie von vorne beginnen können.
Lösung 2: Leeren Sie den DNS-Cache
Hier kommt die nächste Problemumgehung, um das Problem „Ihre Verbindung war unterbrochener Fehler“ in Google Chrome. Jedes Mal, wenn Sie im Internet surfen, sammelt sich im Hintergrund weiterhin der DNS-Cache und wird in der temporären Datenbank gespeichert. Ein beschädigter DNS-Cache kann jedoch zu mehreren unangenehmen Situationen führen, die Ihr Surferlebnis beeinträchtigen. Um den von Chrome gespeicherten DNS-Cache zu leeren, befolgen Sie diese Schritte.
Drücken Sie auf das Suchsymbol in der Taskleiste, geben Sie „Eingabeaufforderung“ ein und tippen Sie nun auf die Option „Als Administrator ausführen“.
Geben Sie im Eingabeaufforderungsterminal den folgenden Befehl ein und drücken Sie die Eingabetaste.
ipconfig/flushdns
Schließen Sie das Fenster und starten Sie Ihr Gerät neu, nachdem Sie den Befehl ausgeführt haben.
Lesen Sie auch: So entfernen Sie den Chrome.exe-Virus
Lösung 3: Internetprotokoll zurücksetzen
Starten Sie die Eingabeaufforderung im Admin-Modus.
Führen Sie im Eingabeaufforderungsfenster den folgenden Befehl aus listed Befehle nacheinander auf.
netsh int ip reset
netsh winsock reset
Lösung 4: Deaktivieren Sie den Proxyserver
Do you Verwenden Sie einen Proxyserver auf Ihrem Gerät? Wenn ja, kann es in einigen Fällen vorkommen, dass der Proxyserver die Funktion von Google Chrome beeinträchtigt. Um den Fehler „Ihre Verbindung wurde unterbrochen“ zu beheben, können Sie versuchen, den Proxyserver zu deaktivieren und zu sehen, ob dieser Hack funktioniert. Um den Proxyserver unter Windows zu deaktivieren, führen Sie die folgenden Schritte aus:
Öffnen Sie die Windows-Einstellungen-App und navigieren Sie dann zu Netzwerk und Internet> Proxy.
Unter dem Deaktivieren Sie im Abschnitt „Automatisches Proxy-Setup“ die Option „Einstellungen automatisch erkennen“.
Lösung 5: Netzwerkadapter aktualisieren
Veraltete Netzwerktreiber können bei Google auch den Fehler „Ihre Verbindung wurde unterbrochen“ auslösen Chrom. Um dieses Problem zu beheben, werden wir versuchen, die Netzwerkadaptertreiber unter Windows zu aktualisieren. Folgendes müssen Sie tun:
Drücken Sie die Tastenkombination Windows + R, um das Dialogfeld „Ausführen“ zu öffnen. Geben Sie „Devmgmt.msc“ ein und drücken Sie die Eingabetaste, um den Geräte-Manager zu starten.
Tippen Sie im Geräte-Manager-Fenster auf „Netzwerkadapter“, um eine erweiterte Liste mit Optionen anzuzeigen.
Klicken Sie mit der rechten Maustaste auf jeden unten aufgeführten Eintrag und wählen Sie „Treiber aktualisieren“, um die neueste Version der Netzwerkadaptertreiber auf Ihrem Gerät zu installieren.
Lesen Sie auch: Wie installiert man Google Chrome auf einem Mac?
Lösung 6: Google Chrome zurücksetzen
Haben Sie die oben aufgeführten Lösungen ausprobiert und hatten immer noch kein Glück? Wenn Sie dieser Fehler beim Surfen ständig stört, können Sie versuchen, Google Chrome zurückzusetzen. Sobald Sie Google Chrome zurücksetzen, werden die Standardeinstellungen wiederhergestellt und alle Erweiterungen, der Cache und andere Add-ons werden entfernt. Um Chrome zurückzusetzen, befolgen Sie diese kurzen Schritte:
Starten Sie Chrome und besuchen Sie dann diesen Link:
chrome://settings/reset
Tippen Sie nun auf die Option „Einstellungen auf ihre ursprünglichen Standardwerte zurücksetzen“.
Klicken Sie zur Bestätigung auf die Schaltfläche „Einstellungen zurücksetzen“.
Lesen Sie auch: So importieren und sichern Sie gespeicherte Passwörter in Google Chrome
FazitHier sind ein paar einfache Methoden, um das Problem „Ihre Verbindung wurde unterbrochen, eine Netzwerkänderung wurde erkannt“ zu beheben Chrom. Wenn nichts funktioniert, können Sie versuchen, Chrome zu deinstallieren und dann den Browser neu zu installieren, um von vorne zu beginnen.
Teilen Sie uns mit, welche Lösung für Sie am besten funktioniert hat. Gebühr Es steht mir frei, Ihre Tipps und Vorschläge zur Fehlerbehebung mit unseren Lesern zu teilen. Folgen Sie uns in den sozialen Medien – .
Lesen: 0