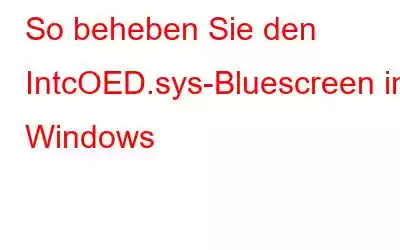Blue Screen of Death oder BSOD gibt es in verschiedenen Formen. Beispielsweise erhielten Benutzer, die kürzlich versucht haben, Treiber zu installieren oder Sammelupdates zu installieren, den Fehler „Was fehlgeschlagen ist: „IntcOED.sys““. Noch beängstigender ist, dass dieser Fehler Ihr Betriebssystem zum Stillstand bringt. Wenn die Dinge in Ihrer Kontrolle liegen, finden Sie hier spezifische Lösungen, die Sie zur Behebung des IntcOED.sys-Bluescreen-Fehlerproblems durchsetzen können. Wir haben auch kurz die Gründe erklärt, warum dieser Fehler auftreten könnte.
Sl.No Lösung Kurze Erklärung 1 Smart Sound Technology (SST) von Intel deinstallieren und neu installieren Eine beschädigte Intel Smart Sound Technology könnte der Grund dafür sein, dass Sie mit dem Bluescreen-Fehler „IntcOED.sys“ konfrontiert werden. 2 Verwenden Sie ein Tool eines Drittanbieters, um das Problem zu lösen Der einfachste Weg, ein kritisches Windows-Problem im Keim zu ersticken, besteht darin, ein Spezialtool wie Advanced System Optimizer zu verwenden und häufige Probleme zu identifizieren . 3 Das neueste Windows-Update deinstallieren Ein kürzlich durchgeführtes Windows-Funktionsupdate hat möglicherweise einige kritische Probleme mit sich gebracht, die beim Bluescreen-Fehler „IntcOED.sys“ auftreten. 4 Audio-Fehlerbehebung ausführen Durch Ausführen dieses Schritts können Sie Inkonsistenzen im Zusammenhang mit Audiotreibern beheben, die, wenn sie nicht aktiviert werden, zu dem vorliegenden Problem führen können. 5 Führen Sie die SFC- und DISM-Befehle aus Beschädigte Systemdateien und Images sind oft die Ursache für viele kritische Probleme, darunter auch BSOD-Probleme.1. Smart Sound Technology (SST) von Intel deinstallieren und neu installieren
Wenn Sie einen Bluescreen von IntcOED.sys sehen, können Sie versuchen, Intels Smart Sound Technology zu deinstallieren und erneut zu installieren. Sie sollten Smart Sound Technology deinstalliert lassen, um Bluescreens zu vermeiden. Hier sind die Schritte –
1. Drücken Sie Windows + R, um das Dialogfeld Ausführen zu öffnen.
2. Geben Sie devmgmt.msc ein und drücken Sie die Eingabetaste
3. Suchen und erweitern Sie Sound-, Video- und Gamecontroller
4. Suchen Sie erneut Smart Sound Technology OED (falls vorhanden).
5. Klicken Sie mit der rechten Maustaste darauf und dann Gerät deinstallieren.
6. Wenn das Popup erscheint, klicken Sie auf Ja.
Nach der Deinstallation starten Sie Ihren Computer neu .
2. Verwenden Sie ein Tool eines Drittanbieters, um das Problem zu beheben.
Bevor Sie versuchen, manuell mit der wahrscheinlichen Ursache für den Bluescreen-Fehler „IntcOED.sys“ herumzuspielen, sollten Sie einem Spezialtool die Möglichkeit geben, das Problem zu beheben. Advanced System Optimizer ist beispielsweise ein Windows-Optimierer eines Drittanbieters, der nicht nur zur Leistungssteigerung beiträgt, sondern sogar Probleme erkennt und behebt.
Was ist Advanced System Optimizer?Es ist einer der wirksamsten Junk- und RAM-Reiniger für Windows. Neben der Durchführung vollständiger Reinigungsaufgaben kann es Ihnen auch dabei helfen, häufige und kritische Windows-Probleme zu beheben, Treiber zu aktualisieren und sogar Dateien zu sichern. Um mehr zu erfahren, können Sie sich unseren Testbericht zu Advanced System Optimizer ansehen.
Wie kann ich Advanced System Optimizer verwenden, um das Problem zu beheben?
1. Laden Sie Advanced System Optimizer herunter, führen Sie es aus und installieren Sie es
2. Klicken Sie auf der linken Seite auf Smart PC Care
3. Klicken Sie auf der rechten Seite auf Scan starten und warten Sie, bis der Scan abgeschlossen ist. Wenn es Probleme gibt, wird Advanced System Optimizer alle eintragen.
4. Anschließend können Sie auf die Schaltfläche Optimieren klicken.
3. Deinstallieren Sie das neueste Windows-Update
Es könnte sein, dass Ihr neuestes Windows-Update der Grund für den Bluescreen-Fehler IntcOED.sys ist. Um dieses Problem zu beheben, können Sie das neueste Windows-Update deinstallieren. Befolgen Sie dazu die unten aufgeführten Schritte –
1. Öffnen Sie die Systemsteuerung
2. Gehen Sie zu Programm und klicken Sie auf Programm deinstallieren
3. Klicken Sie auf der linken Seite auf Installierte Updates anzeigen
4. Sortieren Sie die Updates, die Sie installiert haben, nach Datum.
5. Suchen Sie das neueste Update, klicken Sie mit der rechten Maustaste darauf und klicken Sie auf Deinstallieren
6. Befolgen Sie die Anweisungen auf dem Bildschirm.
4. Führen Sie die Audio-Fehlerbehebung aus
Der Bluescreen-Fehler „IntcOED.sys“ ist oft mit Problemen mit dem alten Soundtreiber verbunden. In diesem Fall können Sie die in Windows 10 integrierte Audio-Fehlerbehebung nutzen, um das Problem zu beheben –
1. Öffnen Sie die Einstellungen, indem Sie die Tastenkombination Windows + I drücken.
2. Klicken Sie auf System und öffnen Sie Update & Sicherheit
3. Von links Klicken Sie auf der rechten Seite auf Fehlerbehebung
4. Scrollen Sie auf der rechten Seite nach unten und klicken Sie dann auf Weitere Fehlerbehebungen
5. Klicken Sie auf Audio abspielen und dann auf die Schaltfläche Fehlerbehebung ausführen.
6. Befolgen Sie die Anweisungen auf dem Bildschirm und warten Sie, bis der Vorgang abgeschlossen ist.
Starten Sie Ihren Computer erneut und prüfen Sie, ob Sie das Problem beheben konnten.
Merken Sie sich das Tool vor Wurde bereits besprochen?
Advanced System Optimizer verfügt außerdem über ein spezielles Modul, mit dessen Hilfe Sie schnell einen veralteten oder beschädigten Treiber identifizieren und aktualisieren können. Hier sind die Schritte dafür –
1. Nachdem Sie Advanced System Optimizer heruntergeladen und installiert haben, klicken Sie im linken Bereich auf Windows Optimizers.
2. Klicken Sie auf der rechten Seite des Bildschirms auf Treiber-Updater.
3. Klicken Sie auf die Schaltfläche Scan jetzt starten, wie im Screenshot unten gezeigt, und lassen Sie den Scanvorgang abschließen.
4. Sie können sich sogar dafür entscheiden, die Treiber vor der Aktualisierung zu sichern, damit sie wiederhergestellt werden können, falls etwas schief geht.
5. Wählen Sie die Treiber aus, die Sie aktualisieren möchten, und klicken Sie dann entweder auf die mit einem Hyperlink versehene Schaltfläche Herunterladen oder auf die Schaltfläche Ausgewählte Treiber aktualisieren, wie im Screenshot unten gezeigt.
5. Führen Sie die SFC- und DISM-Befehle aus.
Der Hauptzweck der Ausführung der SFC- und DISM-Befehle besteht darin, alle Systemabbilder und -dateien zu scannen und zu prüfen, ob eine Beschädigung vorliegt, die der Grund für den Bluescreen von IntcOED.sys sein könnte hat stattgefunden. Beide Befehle können problemlos über Ihre Eingabeaufforderung ausgeführt werden. Hier sind die Schritte: -
1. Geben Sie in der Windows-Suchleiste cmd
2 ein. Wenn das Eingabeaufforderungsfenster geöffnet wird, führen Sie zunächst den SFC-Befehl aus, indem Sie sfc /scannow eingeben und die Eingabetaste
3 drücken. Warten Sie, bis der Scan abgeschlossen ist.
4. Starten Sie Ihren Computer neu und prüfen Sie, ob das Problem behoben ist oder nicht. Wenn nicht, ist der nächste Befehl, den Sie ausführen müssen, der DISM-Scan. Noch einmal:
5. Geben Sie in der Windows-Suchleiste cmd
6 ein. Wenn das Fenster Eingabeaufforderung geöffnet wird, geben Sie nacheinander die folgenden Befehle ein und trennen Sie sie durch Enter
Dism /Online /Cleanup- Bild /ScanHealth
Dism /Online /Cleanup-Image /CheckHealth
Dism /Online /Cleanup-Image /RestoreHealth
Wenn der Scan abgeschlossen ist, starten Sie Ihren Computer neu und prüfen Sie, ob das Problem behoben ist oder nicht.
ZusammenfassungBlue Screen of Death-Fehler können schrecklich sein, aber es ist nicht unmöglich, sie zu beheben. Wir hoffen, dass Sie den Bluescreen-Fehler „IntcOED.sys“ beheben konnten. Wenn ja, teilen Sie uns mit, welche der oben genannten Lösungen Ihnen bei der Behebung des Problems geholfen hat. Für weitere Inhalte dieser Art lesen Sie weiter WeTheGeek. Folgen Sie uns in den sozialen Medien – .
Lesen: 0