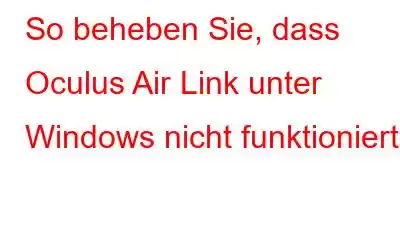Waren Sie schon einmal enttäuscht, als Sie virtuelle Spiele genießen wollten, der Oculus AirLink jedoch nicht funktionierte? Es ist ärgerlich, wird es aber nicht mehr sein, denn nachdem Sie diesen Beitrag gelesen haben, finden Sie möglicherweise eine Lösung, die für Sie funktioniert, und können den Nervenkitzel virtueller Spiele noch einmal erleben.
Bevor Sie die folgenden Problemumgehungen versuchen , sollten Sie zunächst Air Link in Ihrer Oculus-Software und Ihrem Headset neu starten und sicherstellen, dass Ihr PC die Mindestkompatibilitätskriterien für Oculus Link erfüllt.
So beheben Sie, dass Oculus AirLink unter Windows nicht funktioniert
Methode 1: Verwenden Sie den Task-Manager, um die Oculus-Software neu zu starten
Wenn Ihr Oculus AirLink nicht mehr funktioniert, besteht eine einfache Lösung darin, die Oculus-Software und alle zugehörigen Prozesse mit dem Windows-Task-Manager zu schließen und die Oculus-Software erneut zu öffnen Testen Sie, ob der Air Link angezeigt wird und funktioniert.
Schritt 1: Um den Task-Manager zu öffnen, verwenden Sie Strg + Umschalt + Esc.
Schritt 2: Klicken Sie mit der rechten Maustaste auf die drei Oculus-Prozesse auf der Registerkarte „Prozesse“ und wählen Sie „Aufgabe beenden“ aus den Popup-Optionen aus.
Schritt 3:Überprüfen Sie, ob Air Link nach dem Neustart Ihres Oculus-Programms funktioniert.
Wenn diese Strategie bei Ihnen nicht funktioniert, versuchen Sie es mit der nächsten Option.
Methode 2: Ändern Sie das WLAN Kanal auf Ihren Geräten
Wenn die Netzwerkverbindungsumgebung nicht perfekt für Air Link ist, kann die Leistung beeinträchtigt werden. Wenn zu viele Geräte einen Wi-Fi-Kanal verwenden, kann dies zu verschiedenen Problemen führen, einschließlich einer Verlangsamung oder gar keiner Reaktion von Air Link. Machen Sie das 5-GHz-Band von anderen Geräten frei und verwenden Sie es nur für Ihr Headset, um die beste Air Link-Leistung zu erzielen.
Andere Heimgeräte wie Telefone, Drucker und Monitore können das 2,4-GHz-Spektrum nutzen.
Verbinden Sie Ihren PC oder Laptop über ein Ethernet-Kabel mit Ihrem Netzwerk. Überprüfen Sie, ob sich Ihr Router in der Nähe Ihres Headsets befindet. Die beste Option besteht darin, sie im selben Raum aufzustellen.
Wenn das Problem mit Ihrer Air Link-Einrichtung weiterhin besteht, nachdem Sie die oben genannten Schritte ausgeführt haben, ziehen Sie die nächste Lösung in Betracht.
Methode 3: Aktualisieren Die Hardwaretreiber Ihres Computers
Dieses Problem kann auch auftreten, wenn Sie veraltete oder fehlerhafte Gerätetreiber haben, hauptsächlich die GPU- und USB-Treiber. Treiberaktualisierungen stellen sicher, dass Ihr Zubehör nahtlos mit Ihrem Betriebssystem und Ihren Anwendungen funktioniert. Daher kann es hilfreich sein, das Oculus AirLink-Problem zu lösen, wenn alle Ihre Gerätetreiber auf dem neuesten Stand sind. Sie können Ihre Gerätetreiber manuell aktualisieren, indem Sie die Website des jeweiligen Geräteherstellers besuchen und nach dem Treiber für Ihr spezifisches Modul suchen. Andernfalls können Sie sich für eine Treiberaktualisierungssoftware entscheiden, die die Aufgabe mit wenigen Mausklicks automatisch für Sie erledigt.
Advanced Driver Updater erkennt Ihren PC automatisch und findet die entsprechenden Treiber. Sie müssen nicht wissen, welches Betriebssystem Ihr Computer verwendet. Sie müssen sich keine Sorgen machen, dass Sie den falschen Treiber herunterladen und installieren oder bei der Installation einen Fehler machen. Neue und kompatible ersetzen alle veralteten, fehlenden und beschädigten Treiber.
Schritt 1: Klicken Sie unten auf die Schaltfläche „Herunterladen“, um Advanced Driver Updater herunterzuladen und auf Ihrem Computer zu installieren.
Schritt 2: Führen Sie das Programm aus, nachdem es installiert wurde.
Schritt 3: Wählen Sie die Option „Scan jetzt starten“ in der Mitte des Bildschirms.
Schritt 4: Eine Liste der Treiberanomalien wird angezeigt auf Ihrem Bildschirm innerhalb der App-Oberfläche. Durchsuchen Sie die Liste nach den Kameratreibern.
Schritt 5: Sobald Sie festgestellt haben, was mit dem Kameratreiber nicht stimmt, klicken Sie auf das Symbol „Treiber aktualisieren“.
Schritt 6: Starten Sie den Computer neu, nachdem Sie die Treiber aktualisiert haben, um sicherzustellen, dass die Änderungen wirksam wurden.
Methode 4: Schließen Sie alle inkompatiblen Apps
Aufgrund von Codefehlern und Manifesten kann es zu Konflikten kommen, wenn zwei Programme gleichzeitig auf demselben Computer ausgeführt werden. In diesem Fall könnte ein Problem auftreten, das dazu führt, dass die Oculus-Software nicht richtig funktioniert und dadurch den Air Link beeinträchtigt. Online-Beschwerden zufolge könnten die folgenden Programme mit der Oculus-Software in Konflikt geraten. Verwenden Sie den Task-Manager wie in Methode 1 beschrieben und stoppen Sie alle in Konflikt stehenden Programme.
Methode 5: Nach Oculus Debug Tools suchen
Das Oculus Debug Tool ist ein erweitertes Tool, mit dem Sie überprüfen können und Passen Sie die Leistung und Debugging-Einstellungen Ihres Spiels an. Es ist in der Oculus-Setup-Datei enthalten. Wenn also etwas mit der Oculus-Software oder Air Link schief geht, können Sie das ODT überprüfen, um festzustellen, ob einige der Einstellungen falsch sind. So geht's:
Schritt 1: Um das Oculus Debug Tool zu öffnen, navigieren Sie zu diesem Speicherort in Ihrem Datei-Explorer:
C:\ Programme\Oculus\Support\oculus-diagnostics
Schritt 2: Überprüfen Sie, ob „Encode Dynamic Bitrate Encode“ in der Kategorie „Oculus Link“ auf „Standard“ eingestellt ist. Wenn nicht, wählen Sie „Standard“ aus dem Dropdown-Menü aus, indem Sie auf die Option klicken.
Schritt 3: Überprüfen Sie, ob der Parameter „Encode Bitrate (Mbps)“ auf „0“ eingestellt ist. Wenn nicht, setzen Sie ihn auf Null.
Methode 6: Setzen Sie Ihre Quest-Werkseinstellungen zurück
Wenn Sie Probleme mit Ihrem Quest oder dem AirLink haben, Dies ist die letzte Option, die Sie ausprobieren sollten. Obwohl dadurch möglicherweise Probleme mit Ihrem Headset und der Oculus-Software behoben werden, hat das Zurücksetzen auf die Werkseinstellungen den Nachteil, dass alle Ihre Spieldaten gelöscht werden. Gehen Sie daher auf eigenes Risiko vor.
So führen Sie mit dem Headset einen Werksreset durch:
Schritt 1: Halten Sie die Ein-/Aus-Taste gedrückt und Lautstärketasten, bis sich das Gerät einschaltet.
Schritt 2: Wählen Sie „Auf Werkseinstellungen zurücksetzen“, indem Sie es mit der Ein-/Aus-Taste auswählen.
Schritt 3: Um mit dem Zurücksetzen zu beginnen, wählen Sie „Ja, löschen und auf Werkseinstellungen zurücksetzen“ und drücken Sie dann die Ein-/Aus-Taste.
Das letzte Wort zur Behebung, dass Oculus Air Link unter Windows nicht funktioniert
Die oben genannten, von Experten empfohlenen Methoden helfen dabei, das Problem zu beheben, dass Oculus AirLink nicht funktioniert. Sie können sich immer auf die Aktualisierung von Treibern mit dem Advanced Driver Updater verlassen, da aktualisierte Treiber dazu beitragen, dass Ihr PC jederzeit optimale Leistung liefert.
Folgen Sie uns in den sozialen Medien – . Bitte teilen Sie uns Ihre Fragen oder Vorschläge im Kommentarbereich unten mit. Gerne melden wir uns mit einer Lösung bei Ihnen zurück. Wir veröffentlichen regelmäßig Tipps und Tricks sowie Antworten auf häufige Probleme im Zusammenhang mit der Technologie.
Lesen: 0