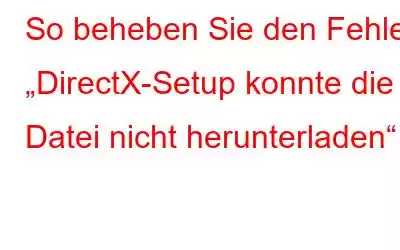Wenn Sie auf die Meldung „Setup konnte die Datei nicht herunterladen“ stoßen, weist dies darauf hin, dass während des Downloadvorgangs ein Problem aufgetreten ist. Bei der Installation von DirectX-Software kann die Meldung „Bitte versuchen Sie es später noch einmal oder überprüfen Sie Ihre Netzwerkverbindung“ erscheinen, was darauf hinweist, dass eine erforderliche Datei vom DirectX-Setup nicht heruntergeladen werden konnte.
Eine schlechte Internetverbindung, eine fehlende oder beschädigte .NET Framework, Störungen durch Windows Defender, unzureichender Speicherplatz oder die Installation der Setup-Datei über ein normales Benutzerkonto sind einige mögliche Gründe, die diesen Fehler verursachen.
Lesen Sie auch: So beheben Sie den DirectX-Grafikkern Fehler auf einem Windows-PC?
So beheben Sie den Fehler „DirectX Setup Download File“ auf einem Windows-PC
Hier sind einige bewährte Lösungen zur Behebung des „DirectX Setup File Download Hurdle“ unter Windows.
Methode 1: Aktivieren Sie das Windows-Administratorkonto.
Normalerweise sind Administratorrechte erforderlich, um Windows-Komponenten wie DirectX zu installieren oder zu aktualisieren. Wenn Sie versuchen, DirectX mit einem regulären Konto zu installieren, werden Sie aufgefordert, die PIN oder das Passwort für Ihr Administratorkonto einzugeben. Danach können Sie DirectX nur noch installieren.
Trotz der Gewährung von Administratorrechten haben einige Benutzer jedoch berichtet, dass der Fehler bei der Installation von DirectX auf einem Standardkonto aufgetreten ist. Wenn Sie mit einem Standardbenutzerkonto angemeldet sind, wechseln Sie daher bitte zu Ihrem Administratorkonto, bevor Sie weitere Korrekturen durchführen.
Lesen Sie auch: So laden Sie DirectX 12 für Windows 10 herunter und installieren es
strong>Methode 2: Bitte stellen Sie sicher, dass Sie online sind
Überprüfen Sie, ob Ihr Gerät mit dem Internet verbunden ist und ordnungsgemäß funktioniert, da Sie in der Fehlermeldung dazu aufgefordert werden Ihre Internetverbindung. Versuchen Sie, in Ihrem bevorzugten Webbrowser nach etwas zu suchen, um dies zu überprüfen. Ihr Gerät funktioniert ordnungsgemäß, wenn der Suchvorgang erfolgreich ist und Suchergebnisse angezeigt werden.
Wenn andererseits eine Browsersuche für Sie fehlschlägt, kann ein Problem mit Ihrer Internetverbindung vorliegen. Durch die Wiederherstellung Ihrer Konnektivität wird das Problem behoben, wenn der Fehler durch eine wackelige oder nicht erreichbare Internetverbindung verursacht wurde.
Lesen Sie auch: So beheben Sie einen nicht behebbaren Fehler bei DirectX auf einem Windows-PC
Methode 3 : Starten Sie Ihre Netzwerkverbindung neu, nachdem Sie sie deaktiviert haben
Wenn Sie bereits über einen guten Internetzugang verfügen, Schalten Sie es einmal aus und aktivieren Sie es erneut. Befolgen Sie dazu die folgenden Schritte:
Schritt 1: Wählen Sie Einstellungen, indem Sie mit der rechten Maustaste auf die Windows-Startschaltfläche klicken.
Schritt 2: Wählen Sie links die Registerkarte Netzwerk und Internet aus.
Schritt 3: Los Gehen Sie danach zu den Erweiterten Netzwerk Einstellungen.
Schritt 4: Neben der Internetverbindung Klicken Sie auf die Schaltfläche Deaktivieren.
Schritt 5: Warten Sie nach der Deaktivierung 30 Sekunden, bevor Sie auf < klicken strong>Aktivieren, um die Internetverbindung wieder zu aktivieren.
Schritt 6: Wählen Sie in der App Windows-Einstellungen Ihre Internetverbindung aus und klicken Sie dann auf Aktivieren.
Einige Benutzer haben empfohlen, den Router neu zu starten oder das Ethernet-Kabel zu trennen und erneut anzuschließen, um dieses Problem zu beheben.
Außerdem Lesen Sie: So laden Sie Directx unter Windows 10 herunter und aktualisieren es.
Methode 4: Die Netzwerkeinstellungen sollten zurückgesetzt und der DNS-Cache geleert werden
Der DNS-Cache sollte regelmäßig geleert werden, und das sollten Sie auch tun Setzen Sie dann die Netzwerkeinstellungen zurück. Um das Problem zu beheben, können Sie den DNS-Cache leeren, indem Sie einen DNS-Cache-Flush durchführen. Darüber hinaus kann das Zurücksetzen der Netzwerkverbindung dazu beitragen, potenzielle Probleme zu beseitigen, die durch falsch konfigurierte Netzwerkeinstellungen verursacht werden.
Um beide Korrekturen auszuführen, befolgen Sie die folgenden Schritte:
Schritt 1: Geben Sie im Windows-Suchfeld „Eingabeaufforderung“ ein.
Schritt 2: Wählen Sie „Als Administrator ausführen“ aus um die App im Admin-Modus zu öffnen.
Schritt 3: Geben Sie ein, nachdem Sie jeden der folgenden Befehle einzeln eingegeben haben:
ipconfig /flushdns
netsh winsock reset
Methode 5: Versuchen Sie, DirectX mit DXSetup zu installieren
Wenn Sie die oben genannten Anpassungen korrekt anwenden, sollte Ihr DirectX-Setup ohne Probleme installiert werden. Versuchen Sie diesen einfachen Tipp, wenn Sie immer wieder die gleiche Fehlermeldung erhalten:
Schritt 1: Laden Sie DirectX End-User Runtimes von der Microsoft-Website herunter.
Schritt 2: Erstellen Sie anschließend einen neuen Ordner mit einem beliebigen Namen auf Ihrem Windows-Desktop.
Schritt 3 : Gehen Sie zu dem Ordner, in dem Sie Ihren DirectX-Download gespeichert haben.
Schritt 4: L Öffnen Sie die Setup-Datei und wählen Sie dann Ja, um den Bedingungen zuzustimmen.
Schritt 5: Um den Ordner auf Ihrem Desktop zu finden, klicken Sie auf Durchsuchen Sie und geben Sie dann den Speicherort an. Nachdem Sie es ausgewählt haben, drücken Sie OK.
Schritt 6: Klicken Sie anschließend im DirectX-Fenster auf OK, um die Dateien in den Desktop-Ordner zu extrahieren.
Schritt 7: Suchen Sie nun im Ordner nach DXSetup.
Schritt 8: Führen Sie das aus Installieren Sie die Installationsdatei und befolgen Sie die Anweisungen auf dem Bildschirm. Hoffentlich wird es dieses Mal erfolgreich installiert.
Viele Benutzer hatten Erfolg beim Extrahieren von DirectX-Dateien in Desktop-Ordner. Wir empfehlen Ihnen, große Aufmerksamkeit zu schenken und daher jeden Schritt sorgfältig auszuführen.
Lesen Sie auch: So beheben Sie den Fehler 0x887A0006: DXGI_ERROR_DEVICE_HUNG
Cracking Der Code: Erfolgreiche Fehlerbehebung beim „DirectX Setup File Download“-Problem unter Windows
Es kann ärgerlich sein, ein Spiel auszuführen und eine DirectX-Fehlermeldung zu erhalten. Das Problem verschlimmert sich, wenn bei der Installation von DirectX ein weiterer Fehler auftritt. Wenn Sie die oben aufgeführten Verfahren korrekt ausführen, sollten Sie den Fehler beheben und die Installation von DirectX abschließen können. Dadurch können Sie wieder Ihre Lieblingsspiele spielen.
Bitte lassen Sie es uns in den Kommentaren unten wissen, wenn Sie Fragen oder Empfehlungen haben. Gerne unterbreiten wir Ihnen eine Lösung. Wir veröffentlichen regelmäßig Ratschläge, Tricks und Lösungen für häufig auftretende technische Probleme.
Sie finden uns auch auf Facebook, Twitter, YouTube, Instagram, Flipboard und Pinterest.
Lesen: 2