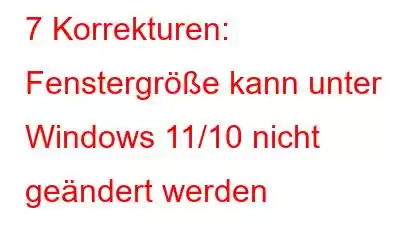Windows 11/10 ist ein beliebtes Betriebssystem, das von Millionen Menschen auf der ganzen Welt verwendet wird. Allerdings kann es wie bei jeder Software zu Problemen kommen, die Benutzer frustrieren. Ein häufiges Problem, auf das viele Menschen stoßen, besteht darin, dass sie die Größe von Anwendungsfenstern nicht ändern können. Bestimmte Benutzer haben Schwierigkeiten, selbst Fenster auf ihren Desktops einfach zu verschieben.
Wenn Sie also zu den Leuten gehören, die die Größe eines Fensters auf einem Windows 11/10-PC nicht ändern können, ist das kein Grund zur Sorge der richtige Ort. In diesem Artikel stellen wir Ihnen acht praktische Lösungen vor, die Ihnen bei der Größenänderung von Fenstern unter Windows 11/10 helfen. Diese Korrekturen reichen von einfachen Einstellungsanpassungen bis hin zu komplexeren Fehlerbehebungstechniken. Lesen Sie also weiter, um die Lösung zu finden, die für Sie am besten geeignet ist.
Sie können die Größe von Windows unter Windows 11/10 nicht ändern? Hier sind die Lösungen
Haben Sie Probleme beim Verschieben oder Ändern der Größe Ihres Windows oder Ihrer Apps auf Ihrem Windows 11/10-System? Führt jeder Versuch, ein Fenster oder eine App zu erzwingen, dazu, dass es stattdessen im Vollbildmodus angezeigt wird? Ebenso kann eine Größenänderung zum gleichen Ergebnis führen. Diese Lösungen sind einfach zu implementieren und zu befolgen, und am Ende dieses Artikels werden Sie mühelos in Ihrem Windows 11/10-System navigieren können.
1. Tablet-Modus ausschalten
Wenn Sie kürzlich ein Upgrade auf Windows 11 durchgeführt haben, ist Ihnen möglicherweise aufgefallen, dass die Einstellungen für den Tablet-Modus nicht mehr verfügbar sind. Für Windows 10-Benutzer ist der Tablet-Modus-Schalter jedoch weiterhin im Action Center zu finden. Durch Deaktivieren dieses Schalters kann das Problem behoben werden, dass die Fenstergröße auf Ihrem Windows-Computer nicht geändert werden kann. Führen Sie die folgenden Schritte aus:
- Gehen Sie zum Menü Einstellungen Ihres Windows 10-PCs und klicken Sie auf die Option System.
- Wählen Sie im Bedienfeld auf der linken Seite die Option Tablet-Modus aus.
- Tippen Sie auf das Dropdown-Menü unter „Wenn ich mich anmelde“ Text.
- Wählen Sie einen Desktop-Modus.
2. Verwenden Sie Tastaturkürzel
Um die Größe eines Fensters auf Ihrem Windows 11/10-System zu verwalten, können Sie die Schaltflächen „Minimieren“ und „Maximieren“ in der oberen rechten Ecke jedes Fensters verwenden. Darüber hinaus können Benutzer von Windows 11/10 die Größe von Fenstern auch mithilfe einer Kombination aus der Windows-Taste und den Pfeiltasten auf ihrer Tastatur ändern. Durch Drücken der Windows-Taste zusammen mit den Pfeiltasten können Sie die Fenstergröße ganz einfach auf die gewünschte Größe ändern und Ihren Arbeitsbereich optimieren.
Drücken Sie die Wi-Taste Dows-Taste mit Pfeiltasten nach oben, unten, links und rechts, um ein Fenster in der oberen, unteren, linken und rechten Hälfte des Displays Ihres PCs einzufügen.
Lesen Sie auch: 150+ Windows 11-Tastaturkürzel zur Steigerung Ihrer Produktivität
3. Ändern Sie den Anzeigemaßstab und die Bildschirmauflösung Ihres PCs
Die Auflösung und der Maßstab Ihres Computermonitors spielen eine wichtige Rolle bei der Bestimmung, wie Fenster und andere Objekte auf dem Bildschirm angezeigt werden. Dies kann Auswirkungen auf das Gesamterscheinungsbild und die Klarheit des angezeigten Inhalts haben. In den meisten Fällen wird empfohlen, die Standard- oder empfohlenen Einstellungen zu verwenden, da diese für die beste Benutzererfahrung optimiert sind.
- Öffnen Sie das FensterWindows-Einstellungen.
- Klicken Sie nun auf die OptionAnzeige
- Hier unterSacle & Layout Stellen Sie sicher, dass beide Werte standardmäßig auf 'Empfohlen' stehen.
- Wenn nicht, klicken Sie auf das Dropdown-Pfeilsymbol und wählen Sie die empfohlenen Einstellungen aus von Windows vorgeschlagen.
4. Verwenden Sie den Task-Manager
Wenn Sie vorhaben, den Windows Explorer-Prozess auf Ihrem System neu zu starten, müssen Sie sich darüber im Klaren sein, dass durch diese Aktion alle geöffneten Fenster und Apps ohne Vorwarnung geschlossen werden. Daher ist es wichtig, dass Sie Ihre gesamte Arbeit speichern und alle aktiven Anwendungen schließen, bevor Sie mit dem Neustart fortfahren. Führen Sie dazu die folgenden Schritte aus:
- Drücken Sie gleichzeitig die Tasten Windows, Umschalt und Esc, um denTask-Manager zu öffnen.
- Suchen Sie auf der Registerkarte Prozesse die Option Windows Explorer und klicken Sie mit der rechten Maustaste darauf.
- Wählen Sie nun im Kontextmenü aus Neu starten.
Nach dem Neustart des Windows Explorer-Prozesses ist es wichtig, einige Sekunden zu warten, bis Sie den Desktop sehen, bevor Sie Apps oder Ordner erneut öffnen. Diese Wartezeit ermöglicht es dem System, den Neustartvorgang abzuschließen und sicherzustellen, dass alle erforderlichen Komponenten vollständig geladen sind. Sobald Sie den Desktop sehen, können Sie eine App oder einen Ordner öffnen, um zu prüfen, ob Sie die Fenstergröße immer noch nicht ändern können.
5. Schließen Sie alle Anwendungen
Wenn Sie Probleme mit der Fenstergröße auf Ihrem Windows 11/10-System haben, ist es möglich, dass ein in Konflikt stehendes App-Fenster das Problem verursacht. Um die problematische App zu identifizieren, können Sie versuchen, die Apps einzeln zu schließen und dies zu überprüfen ing, wenn das Problem mit der Größenänderung des Fensters nach dem Schließen jeder App behoben ist. Es ist wichtig, dass Sie Ihre gesamte Arbeit speichern, bevor Sie mit dieser Methode fortfahren, um Datenverlust zu vermeiden. Sobald Sie die in Konflikt stehende App identifiziert haben, können Sie geeignete Maßnahmen ergreifen, z. B. eine Neuinstallation oder Aktualisierung der App, um das Problem zu beheben.
6. Führen Sie einen Scan auf Viren und Malware durch.
Wenn auf Ihrem Windows 11/10-System Probleme bei der Fenstergrößenänderung auftreten, ist Ihr Computer möglicherweise mit einem Virus oder einer Malware infiziert. Um dieses Problem zu beheben, wird empfohlen, zunächst Microsoft Defender oder Ihre bevorzugte Antivirensoftware eines Drittanbieters auszuführen. Darüber hinaus wird empfohlen, Systweak Antivirus auszuführen, um Ihr System gründlich zu scannen und sicherzustellen, dass potenzielle Bedrohungen identifiziert und beseitigt werden.
Während die kostenlose Version von Systweak VPN ist für die meisten Benutzer ausreichend. Für erweiterte Sicherheitsfunktionen und Schutz wird empfohlen, die kostenpflichtige Version zu verwenden.
Klicken Sie hier, um einige Vorteile von Systweak VPN kennenzulernen.
7. Führen Sie einen SFC-Scan aus
Windows verfügt über ein integriertes Tool namens System File Checker (SFC), das beschädigte Systemdateien erkennen und reparieren kann. Mithilfe des SFC-Befehls scannt das Tool die geschützten Systemdateien Ihres Systems und überprüft deren Integrität. Wenn Dateien fehlen oder beschädigt sind, versucht das Tool, sie durch die richtigen Versionen zu ersetzen. Dies ist ein nützlicher Schritt, wenn Sie Probleme mit der Fenstergröße oder anderen Systemfunktionen haben.
- Drücken Sie dieWindows-Taste zusammen mit der Taste R, um das Dialogfeld AUSFÜHREN zu öffnen.
- Geben Sie cmd ein und drücken Sie die Eingabetaste.
- Geben Sie nun genau diesen Befehl ein und drücken Sie die Eingabetaste: sfc /scannow
- 7 Möglichkeiten, Probleme mit verschwommenen Bildschirmen unter Windows 11 zu beheben
- So beheben Sie eine fehlende WLAN-Option in Windows 11
- 4 Lösungen, wenn Sie unter Windows 11 nichts anklicken können
Sobald Sie den SFC-Scan abgeschlossen haben, wird empfohlen, dass Sie Ihr Gerät neu starten, bevor Sie das Problem mit der Fenstergrößenänderung testen.
Lesen Sie auch: SFC-Scan funktioniert unter Windows 10 nicht mehr? Hier ist der Fix!
Zum Abschluss
Das waren also die 7 Fixes für ein Fenster, dessen Größe auf Windows 11/10-PCs nicht geändert werden kann. Das Problem, dass Sie die Fenstergröße auf Ihrem Windows 11/10-Gerät nicht ändern können, ist normalerweise kein großes oder ernstes Problem. In den meisten Fällen handelt es sich um eine kleine Macke, die sich leicht beheben lässt, indem Sie einige Einstellungen anpassen oder allgemeine Schritte zur Fehlerbehebung anwenden. Witz Mit ein wenig Geduld und Beharrlichkeit können Sie das Problem normalerweise beheben und die Größe Ihrer Fenster auf die gewünschten Abmessungen anpassen.
Und für solche Arten von Anleitungen zur Fehlerbehebung sowie Tipps und Tricks im Zusammenhang mit Windows, Android, iOS und anderen macOS folgt uns auf
Nächste Lektüre:
Lesen: 0