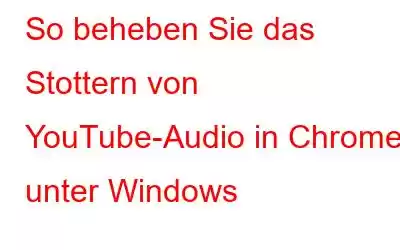Instabiler und stotternder Ton ist der häufigste Grund dafür, dass das YouTube-Videoerlebnis beeinträchtigt wird. Wenn dieses Problem auf YouTube auftritt, während Sie Chrome unter Windows verwenden, finden Sie hier die Lösungen.
YouTube-Pufferung und Audio-Stottern sind sehr störend, wenn Sie Ihre Lieblingsfernsehsendung im Binge-Format ansehen. Sie ruinieren das Seherlebnis. In einigen Fällen werden die Probleme jedoch durch einen Neustart des Browsers behoben. Um Sie bei der Behebung von YouTube-Problemen zu unterstützen, haben wir daher eine Liste praktikabler Korrekturen zusammengestellt, die Ihnen bei der Behebung des Problems helfen.
Sie haben wenig Zeit? Verwenden Sie Advanced System Optimizer
Das PC-Reinigungstool hilft dabei, den veralteten und fehlenden Audiotreiber zu aktualisieren, der häufige Grund für das Problem mit stotternden Audiodaten. Mit dem Treiberaktualisierungsmodul können Sie den PC ganz einfach nach problematischen Laufwerken durchsuchen und diese aktualisieren. Um das Tool zu verwenden, befolgen Sie diese Schritte:
1. Laden Sie Advanced System Optimizer herunter und installieren Sie es
2. Starten Sie das Tool > klicken Sie im linken Bereich auf „Windows-Optimierer“ > klicken Sie auf „Treiber-Updater“
3. Führen Sie den Scan durch, indem Sie auf „Jetzt scannen starten“ > „Scanergebnisse überprüfen“ > „Audiotreiber aktualisieren“ klicken.
4. Starten Sie den PC neu, um die Änderungen zu übernehmen.
Jetzt schließen wir zunächst Hardwareprobleme aus. Spielen Sie dazu Audio auf einer beliebigen Website oder Ihrem Computer ab. Wenn der Ton immer noch stottert, scheint das Gerät ein Problem zu sein. Verbinden Sie das Gerät außerdem mit einem anderen Computer. Dies hilft herauszufinden, ob das Audiogerät oder das Betriebssystem das Problem verursacht.
Wenn das Stottern auf einem anderen PC weiterhin besteht, tauschen Sie den Computer aus. Wenn es jedoch ordnungsgemäß funktioniert, liegt ein Problem mit dem Betriebssystem vor. Fahren Sie in solchen Fällen mit den Betriebssystem-Korrekturen fort.
Wenn das Problem jedoch nur bei YouTube auftritt, liegt die Ursache höchstwahrscheinlich am Browser. In diesem Beitrag werden sowohl browser- als auch systemspezifische Korrekturen und deren Behebung erläutert.
Beginnen wir also mit einigen grundlegenden Korrekturen.
Manuelle Fehlerbehebungsschritte zur Behebung des YouTube-Audio-Stuttering-Problems
Bevor Sie mit der technischen Fehlerbehebung beginnen, probieren Sie am besten einige allgemeine Fehlerbehebungen aus. Im Folgenden finden Sie einige Schritte, die hilfreich sein könnten.
1. Stummschalten und Aufheben der Stummschaltung des Browser-Tabs
Das Stummschalten und anschließende Aufheben der Stummschaltung des YouTube-Tabs bietet eine gute Möglichkeit, das YouTube-Rucklerproblem zu lösen. Gehen Sie dazu wie folgt vor:
1. Klicken Sie mit der rechten Maustaste auf die Browserregisterkarte, auf der YouTube ausgeführt wird ng.
2. Klicken Sie auf die Option „Site stummschalten“.
3. Dadurch wird der YouTube-Tab in Chrome stummgeschaltet.
4. Beenden Sie Chrome.
5. Starten Sie den Browser neu > öffnen Sie YouTube > klicken Sie mit der rechten Maustaste auf die Registerkarte > wählen Sie die Seite „Stummschaltung aufheben“ aus.
6. Versuchen Sie nun, das YouTube-Video abzuspielen. Sie sollten keine Probleme haben. Wenn dies jedoch nicht hilft, fahren wir mit dem nächsten Fix fort.
2. Beseitigen Sie Kontoprobleme
Obwohl die Wahrscheinlichkeit, dass Probleme mit dem YouTube-Konto auftreten, geringer ist. Melden Sie sich dennoch von Ihrem YouTube-Konto ab und erstellen Sie ein neues, um jegliches Risiko auszuschließen. Alternativ können Sie sich bei einem anderen Konto anmelden.
Wenn das Problem dadurch behoben wird, müssen Sie die Verwendung des alten Kontos beenden.
3. Versuchen Sie es mit einem alternativen Browser
Um sicherzustellen, dass Ihr Standardbrowser nicht die Ursache für das Problem ist, versuchen Sie, zu einem alternativen Browser zu wechseln und YouTube-Videos abzuspielen. Ob YouTube in einem anderen Browser reibungslos funktioniert. Dies bedeutet, dass mit Ihrem Standardbrowser einige Probleme vorliegen.
Wenn Sie jedoch nicht aufhören möchten, Chrome zu verwenden, probieren wir einige browserbezogene Korrekturen aus, um das Problem zu beheben.
Chrome- Level-Korrekturen zur Behebung von Audioproblemen
Wenn das Problem mit dem stotternden Ton nur in Chrome auftritt, versuchen Sie die folgenden Korrekturen:
1. Erweiterungen blockieren
Um Störungen zu vermeiden, die zu YouTube-Audioproblemen führen könnten, deaktivieren Sie alle von Ihnen verwendeten fragwürdigen Erweiterungen. Die ersten, die blockiert werden, sollten Adblocker sein. Da sie direkt mit dem YouTube-Skript interagieren, könnten sie der Grund für das Audioproblem sein.
Um zu überprüfen, welche Erweiterung das Problem verursacht, müssen Sie jede Erweiterung deaktivieren.
1. Starten Sie Chrome
2. Klicken Sie oben rechts auf die drei Punkte > wählen Sie Weitere Einstellungen > Erweiterungen.
3. Bewegen Sie den Schieberegler nacheinander für jede Erweiterung, um sie zu deaktivieren.
4. Nachdem Sie jede Erweiterung deaktiviert haben, starten Sie den Browser neu und prüfen Sie, ob das Problem behoben ist oder nicht.
5. Wenn Sie jedoch wenig Zeit haben, starten Sie Chrome im Inkognito-Tab, wo alle Add-ons, sofern nicht erlaubt, deaktiviert sind. Versuchen Sie nun, YouTube auszuführen und prüfen Sie, ob es einwandfrei funktioniert oder nicht. Angenommen, es geht nicht zum nächsten Fix über.
2. Hardwarebeschleunigung deaktivieren
Der Chrome-Browser verfügt über eine Hardwarebeschleunigungsfunktion, um die Belastung der CPU zu reduzieren und sie auf die GPU zu verlagern. Die Funktion steigert die Browserleistung. Wenn Ihr PC jedoch keine GPU hat, kann es zu Problemen kommen Probleme.
Um zu bestätigen, dass es nicht der Übeltäter ist, versuchen Sie daher diese Korrekturen:
1. Starten Sie Google Chrome.
2. Klicken Sie auf die drei vertikalen Punkte in der oberen rechten Ecke > wählen Sie „Einstellungen“.
3. Erweitern Sie im linken Bereich das Dropdown-Menü „Erweitert“.
4. Gehen Sie zu System > und deaktivieren Sie die Option „Hardwarebeschleunigung verwenden, wenn verfügbar“.
5. Starten Sie Ihren Browser neu. Versuchen Sie nun, das YouTube-Video abzuspielen. Es sollte funktionieren.
3. Wenden Sie allgemeine Chrome-basierte Korrekturen an
Wenn das Deaktivieren der Hardwarebeschleunigung das Problem nicht löst, verwenden Sie die Chrome-Debugging-Tools:
Chrome-Browser aktualisieren
1. Starten Sie Chrome > klicken Sie auf die drei Punkte > Einstellungen > Über Chrome > warten Sie, bis die Aktualisierung überprüft wird > klicken Sie auf Neu starten, um die Änderungen zu übernehmen.
2. Wenn dies nicht funktioniert, löschen Sie den Cache und die Cookies von Chrome. Darüber hinaus empfehlen wir, den Chrome-Browserverlauf zu löschen.
Wenn nichts funktioniert, löschen Sie erst dann den Verlauf, da dadurch alles gelöscht wird.
Windows-bezogene Korrekturen
Wenn keiner der oben genannten Fixes funktioniert hat, versuchen Sie es mit einigen Betriebssystem-Fixes.
1. Aktualisieren Sie den Audiotreiber
Ein veralteter Audiotreiber verursacht Audioprobleme in Browsern. Daher wird empfohlen, den Treiber zu aktualisieren. Sie können den Treiber manuell über den Geräte-Manager aktualisieren, dies ist jedoch zeitaufwändig und riskant. Daher empfehlen wir die Verwendung des Driver Updater-Moduls von Advanced System Optimizer. Um es zu verwenden, führen Sie die folgenden Schritte aus:
1. Laden Sie Advanced System Optimizer herunter und installieren Sie es
2. Starten Sie das Tool > klicken Sie im linken Bereich auf „Windows-Optimierer“ > klicken Sie auf „Treiber-Updater“
3. Führen Sie den Scan durch, indem Sie auf „Scan jetzt starten“ klicken.
4. Warten Sie, bis der Scanvorgang abgeschlossen ist.
5. Überprüfen Sie die Scanergebnisse und klicken Sie neben dem Audiotreiber auf „Herunterladen“.
Alternativ können Sie auf „Ausgewählte Treiber aktualisieren“ klicken, um veraltete Treiber zu aktualisieren.
6. Starten Sie den PC neu, um die Änderungen zu übernehmen.
Darüber hinaus können Sie Smart PC Care von Advanced System Optimizer verwenden, um Junk-Dateien zu bereinigen, Infektionen zu scannen und zu beseitigen , und andere potenziell unerwünschte Dateien.
Dies trägt dazu bei, den PC sauber und optimiert zu halten. Das All-in-One-Optimierungstool eignet sich am besten, um die Leistung des PCs zu steigern und häufige Windows-Probleme zu vermeiden.
2. Deaktivieren Sie die Audioverbesserungen
Die Audioverbesserungsfunktion ist eine hervorragende Ergänzung zu Windows 10. Sie haucht den Sounds Ihres Systems neues Leben ein und erhöht häufig die Audioqualität. In einigen Fällen kann jedoch das Gegenteil der Fall sein.
Daher empfehlen wir, es zu deaktivieren, um zu sehen, ob es hilft. Befolgen Sie dazu die folgenden Anweisungen:
1. Klicken Sie mit der rechten Maustaste auf das Lautsprechersymbol in der Taskleiste und wählen Sie „Töne“ aus.
2. Gehen Sie zur Registerkarte „Wiedergabe“ > wählen Sie das primäre Audiogerät aus > klicken Sie mit der rechten Maustaste > „Eigenschaften“.
3. Klicken Sie im Eigenschaftenfenster auf die Registerkarte „Verbesserung“ > aktivieren Sie das Kontrollkästchen neben „Alle Verbesserungen deaktivieren“ > klicken Sie auf „Übernehmen“ > „OK“.
Wenn dies nicht funktioniert, führen Sie die Windows-Audio-Fehlerbehebung aus.
3. Führen Sie die Audio-Fehlerbehebung aus
Um die Audio-Fehlerbehebung unter Windows auszuführen, führen Sie die folgenden Schritte aus:
1. Drücken Sie Windows + I, um die Einstellungen zu öffnen.
2. Gehen Sie zu Update & Sicherheit.
3. Wählen Sie im linken Bereich „Fehlerbehebung“ > klicken Sie auf „Weitere Fehlerbehebungen“.
4. Klicken Sie auf Audio abspielen > Fehlerbehebung ausführen.
5. Warten Sie, bis es ausgeführt wird. Es wird automatisch behoben, wenn ein Problem erkannt wird.
Mit diesen Schritten sind wir sicher, dass Sie das Audio-Stottern-Problem beheben können, wenn Sie YouTube in Chrome ausführen.
Kein Audio-Stottern, wenn Ansehen von YouTube-VideosDie oben genannten Korrekturen sollten dazu beitragen, die Probleme mit dem Stottern des Tons zu beseitigen, und Sie sollten in der Lage sein, Videos problemlos abzuspielen. Bitte teilen Sie uns mit, welcher Fix für Sie funktioniert hat. Wenn Sie Ihren Windows-PC außerdem optimieren möchten, probieren Sie Advanced System Optimizer aus.
Lesen: 0