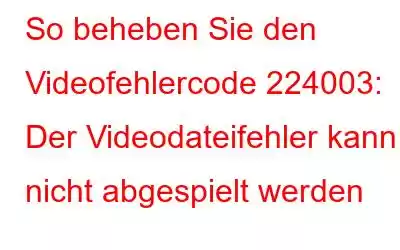Haben Sie weiterhin Probleme mit der Videowiedergabe mit dem Fehlercode 224003 unter Windows 10? Nun, dies erscheint normalerweise beim Online-Streaming von Videos in einem beliebigen Webbrowser.
In diesem Beitrag haben wir eine detaillierte Anleitung zur Behebung des Problems bei der Videowiedergabe, zur Ursache dieses Fehlers auf Ihrem System usw. behandelt Was Sie sonst noch wissen müssen.
Lesen Sie auch: So beheben Sie den Videofehler 0xc10100be unter Windows 10
Was ist der Fehlercode 224003? Warum wird es verursacht?
Bildquelle: Viral TalkyAuf den Fehlercode 224003 folgt die Meldung „Diese Videodatei kann nicht abgespielt werden“, wodurch Ihr Video-Streaming-Erlebnis unterbrochen wird. Der Fehlercode 224003 kann jederzeit auf Ihrem Gerät auftreten, während Sie Videos ansehen oder Medieninhalte auf einer beliebigen Online-Plattform, einschließlich YouTube, Netflix oder einem anderen Dienst, streamen.
Einige der häufigsten Gründe Zu den möglichen Ursachen für das Problem „Videodatei kann nicht abgespielt werden“ auf Ihrem Gerät gehören:
- Verbindungsprobleme.
- Instabile Internetverbindung.
- Veralteter Webbrowser.
- Beschädigte Cache-Dateien oder Cookies.
- Inkompatible Browsererweiterungen oder Plugins.
Erfahren wir mehr über einige der effektivsten Lösungen zur Behebung des Problems „Fehlercode 224003“ auf Windows 10-Geräten.
Lesen Sie auch: YouTube-Videos werden nicht abgespielt/Fehler auf schwarzem Bildschirm angezeigt: So beheben Sie das Problem
Wie behebt man das Problem „Diese Videodatei kann nicht abgespielt werden“ unter Windows?
1. Aktualisieren Sie Google Chrome
Das Aktualisieren Ihres Webbrowsers ist der beste Trick, um häufige Fehler und Bugs zu beheben. Sobald Sie den Webbrowser aktualisieren, können Sie nicht nur technische Probleme beheben, sondern gleichzeitig auch Ihr Surferlebnis verbessern. Um Google Chrome zu aktualisieren, befolgen Sie diese Schritte:
Starten Sie Google Chrome auf Ihrem Windows-PC.
Tippen Sie auf das Symbol mit den drei vertikalen Punkten in der oberen rechten Ecke des Fensters.
Gehen Sie zu Hilfe> Über Google Chrome.
Suchen Sie nach verfügbaren Updates und klicken Sie dann auf die Schaltfläche „Google Chrome aktualisieren“, um den Webbrowser auf die neueste Version zu aktualisieren Version.
Sobald Sie den Webbrowser erfolgreich aktualisiert haben, starten Sie ihn neu und prüfen Sie, ob beim Streamen der Videos immer noch Probleme auftreten.
Lesen Sie auch: Videos werden nicht angezeigt Spielen: So beheben Sie den Fehlercode 0xc00d36c4 (2021)
2. Browserverlauf, Cache und Cookies löschen
Egal welchen Webbrowser Sie zum Surfen im Internet verwenden Außerdem werden über einen längeren Zeitraum hinweg viele Cache-Dateien, Cookies und Browserdaten im Browser gesammelt. Daher führt Sie unsere nächste Problemumgehung zur Behebung des Problems „Videodatei kann nicht abgespielt werden“ dazu, die im Webbrowser gespeicherten Cache-Dateien, Cookies und den Browserverlauf zu löschen.
Starten Sie Google Chrome und tippen Sie auf die drei Punktsymbol in der oberen rechten Ecke. Einstellungen auswählen". Navigieren Sie zu Erweitert > Datenschutz und Sicherheit. Tippen Sie auf die Option „Browserdaten löschen“.
Sie können auch zur Registerkarte „Erweitert“ wechseln, um einen Zeitraum für das Löschen von Browserdaten auszuwählen.
Überprüfen Sie alle Elemente, die vorhanden sind Sie löschen müssen, einschließlich zwischengespeicherter Bilder und Dateien, heruntergeladener Elemente, Browserverlauf, Passwörter und Anmeldedaten usw.
Nachdem Sie die Auswahl getroffen haben, tippen Sie auf „Löschen“. Daten“, um den Browserverlauf aus Google Chrome zu entfernen.
Unabhängig davon, ob Sie Mozilla Firefox, Safari, Opera oder Microsoft Edge verwenden, können Sie in den Browsereinstellungen nachsehen und versuchen, die Cookies und den Browserverlauf zu löschen, um das Video zu reparieren Wiedergabefehler.
Lesen Sie auch: Wie lösche ich Browser-Cookies und den Browserverlauf?
3. Plugins und Erweiterungen entfernen
Der dritte Schritt zur Behebung des Fehlers „Videodatei kann nicht abgespielt werden“ besteht darin, die unerwünschten Plugins und Browsererweiterungen zu entfernen. Durch Entfernen der externen Komponenten können Sie das Problem bei der Videowiedergabe in jedem Webbrowser problemlos beheben. Folgendes müssen Sie tun.
Starten Sie Google Chrome, tippen Sie auf das Dreipunktsymbol und navigieren Sie zu „Weitere Tools“ > „Erweiterungen“.
Sehen Sie sich schnell alle installierten Plugins an Erweiterungen. Entfernen Sie die verdächtigen/unerwünschten Elemente.
Speichern Sie Ihre letzten Einstellungen. Schließen Sie alle Fenster und versuchen Sie erneut, das Video erneut zu laden, um zu überprüfen, ob das Problem weiterhin besteht.
Lesen Sie auch: Interner Video Scheduler-Fehler unter Windows 10
4. Webbrowser zurücksetzen
Sie haben die oben genannten Methoden ausprobiert und immer noch kein Glück? Die nächste Problemumgehung zur Behebung des Fehlercodes 224003 besteht darin, die Einstellungen des Webbrowsers zurückzusetzen, um von vorne zu beginnen. Befolgen Sie diese kurzen Schritte, um Google Chrome zurückzusetzen.
Starten Sie Chrome auf Ihrem Windows-PC, tippen Sie auf das Dreipunktsymbol und wählen Sie dann „Einstellungen“. Scrollen Sie auf der Einstellungsseite nach unten und tippen Sie auf „Erweitert“.
Tippen Sie im Abschnitt „Zurücksetzen und bereinigen“ auf die Option „Einstellungen auf ihre Standardeinstellungen zurücksetzen“.
5. Deaktivieren Sie die Hardwarebeschleunigungsfunktion
Google Chrome verfügt über eine einzigartige „Hardwarebeschleunigungs“-Option Dies verbessert das Surferlebnis, wenn Sie grafikintensive Aufgaben ausführen, um die Belastung der GPU zu minimieren. Um die Hardwarebeschleunigungsfunktion in Chrome zu deaktivieren, müssen Sie Folgendes tun:
Starten Sie Chrome> Einstellungen> Erweitert.
Deaktivieren Sie die Option „Hardware verwenden“. Beschleunigung, wenn verfügbar“ in den Einstellungen.
Beenden Sie alle Fenster und starten Sie Chrome neu. Versuchen Sie, das Video abzuspielen, um zu überprüfen, ob die Fehlermeldung „Diese Videodatei kann nicht abgespielt werden“ immer noch auftritt.
Lesen Sie auch: 5 Möglichkeiten, den weißen Bildschirmfehler von Google Chrome zu beheben? So beheben Sie das Problem (2021)
Fazit
Hier sind die 5 einfachsten, aber effektivsten Lösungen zur Behebung des Videowiedergabeproblems mit dem Fehlercode 224003 unter Windows. Sie können jede dieser Problemumgehungen verwenden, um ein unterbrechungsfreies Video-Streaming-Erlebnis in jedem Webbrowser fortzusetzen.
Viel Glück!
Lesen: 0