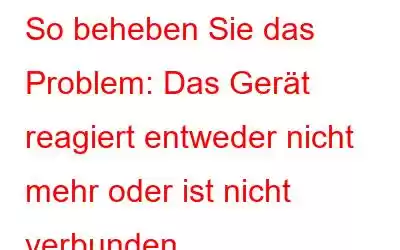Wenn Sie hier sind, ist die Wahrscheinlichkeit groß, dass Sie kürzlich auf einem Windows-PC auf die lästige Fehlermeldung „Das Gerät reagiert entweder nicht mehr oder wurde getrennt“ stoßen! Das Problem tritt normalerweise auf, wenn Sie große HD-Fotos, Videos, Dokumente und andere Multimediadateien von Ihrem PC auf ein anderes Gerät kopieren oder verschieben.
Wenn Sie sich in einer ähnlichen Situation befinden , keine Panik. Lesen Sie weiter, um die Hauptursachen und mögliche Lösungen zur Beseitigung des Fehlers „Das Gerät reagiert entweder nicht mehr oder ist nicht verbunden“ zu finden.
Ursachen für den Fehler „Gerät reagiert nicht oder nicht verbunden“
Es gibt mehrere Gründe, warum dieser Fehler auftritt und Sie daran hindert, am Gerät zu arbeiten. Worst-Case-Szenario? Die Fehlermeldung macht es Ihnen unmöglich, Dateien zwischen dem Computer und dem angeschlossenen Gerät zu übertragen. Hier sind einige der häufigsten Gründe für die Meldung „Das Gerät reagiert nicht mehr oder ist nicht verbunden.“
- Wenn Sie versuchen, mehrere Dateien zu kopieren/verschieben/löschen oder verschiedene Aufgaben kontinuierlich auf Ihrem Telefon auszuführen, USB-Laufwerk und SD-Karte. Unter solchen Umständen wird das Gerät durch mehrere unvollständige Aufgaben überlastet und die Verbindung wird möglicherweise standardmäßig getrennt. Daher wird der Fehler „Das Gerät reagiert entweder nicht mehr“ angezeigt.
- Der Fehler „Das Gerät reagiert entweder nicht mehr oder die Verbindung wurde getrennt“ kann aufgrund falscher Verbindungsprobleme auftreten.
- Das veraltete Windows-Treiber oder fehlerhafte Hardware verhindern möglicherweise die Verwendung Ihres Laufwerks und zeigen die Fehlermeldung „Das Gerät reagiert entweder nicht mehr oder ist nicht verbunden“ an.
Möglichkeiten, den Fehler „Gerät reagiert nicht oder nicht verbunden“ zu beheben
Hier sind einige der häufigsten Möglichkeiten, den Fehler zu beheben, wenn das Gerät nicht reagiert oder die Verbindung schnell getrennt wird.
1.Überprüfen Sie den USB-Anschluss und die Verbindung auf Fehler h3>
Während Sie ein Gerät mit einem bestimmten USB-Anschluss verbunden haben und Ihnen die lästige Fehlermeldung angezeigt wird, besteht eine hohe Wahrscheinlichkeit, dass dies auf einen Verbindungsverlust zurückzuführen ist. Um dieses Problem zu beheben, versuchen Sie, ein anderes USB-Kabel mit dem Gerät zu verwenden.
Auf Ihrem Computer könnten aufgrund eines defekten USB-Anschlusses ebenfalls Probleme auftreten. Überprüfen Sie, ob der Port, mit dem Sie verbunden sind, beschädigt ist oder nicht. Um dies zu überprüfen, schließen Sie das Kabel an den USB-Anschluss eines anderen Computers an und prüfen Sie, ob das funktioniert.
2. Starten Sie Ihren PC neu
Wenn Sie mehrere große Dateien übertragen von einem Wenn Sie das Gerät mit Ihrem PC verbinden oder umgekehrt, kann wahrscheinlich die Fehlermeldung „Das Gerät reagiert nicht mehr oder ist nicht verbunden“ auftreten. Wie oben erwähnt, können ständige Aktionen wie Kopieren, Einfügen, Löschen oder Synchronisieren usw. der Grund dafür sein, dass das Gerät nicht mehr reagiert. Daher wird immer empfohlen, jeweils nur eine Aufgabe auszuführen.
Die folgenden Schritte können hilfreich sein, um Ihrem System dabei zu helfen, den Fehler zu beheben.
Schritt 1: Schließen Sie alle Programme und Anwendungen, die auf Ihrem Computer ausgeführt werden.
Schritt 2: Trennen Sie alle Geräte, einschließlich Telefon, Flash-Laufwerk, SD-Karte usw., von den Computer.
Schritt 3: Erwägen Sie einen Neustart Ihres PCs und prüfen Sie, ob dadurch die Fehlermeldung „Das Gerät reagiert entweder nicht mehr oder ist nicht mehr verbunden“ von Ihrem Computer behoben wird.
Hoffentlich können Sie ohne Probleme wieder Ihrer regulären Arbeit nachgehen!
3. Führen Sie die Windows-Fehlerbehebung aus.
Sie können die Hardware- und Geräte-Fehlerbehebung verwenden, um alle häufigen Probleme im Zusammenhang mit Ihrer Hardware zu beheben, die sich auf den Übertragungsprozess oder eine Reihe von Aufgaben auswirken können, die einzeln ausgeführt werden sollen.
Hier sind die Schritte, die Ihnen helfen, die Windows-Problembehandlung auszuführen und den Fehler zu beheben. Das Gerät reagiert entweder nicht mehr oder wurde getrennt:
Schritt 1: Einstellungen starten.
Schritt 2: Gehe zu das Modul „Update und Sicherheit“.
Schritt 3: Navigieren Sie zur Registerkarte „Fehlerbehebung“, auf die Sie im linken Bereich zugreifen können.
Schritt 4: Gehen Sie zum Menü „Hardware & Geräte“.
Schritt 5: Wählen Sie die Option „Ausführen“. Troubleshooter“, um mit der Fehlerbehebung zu beginnen und häufig auftretende Fehler und Probleme sofort zu beheben.
Schritt 6: Befolgen Sie die Anweisungen auf dem Bildschirm und starten Sie Ihren PC neu, um die Änderungen zu übernehmen.
Hoffentlich wird dadurch die lästige Fehlermeldung „Das Gerät reagiert entweder nicht mehr oder wurde getrennt“ auf Ihrem Windows-PC behoben.
4. Versuchen Sie, den USB-Controller neu zu installieren
Wenn Sie die oben genannten Lösungen bereits ausprobiert haben, aber immer noch auf den gleichen Fehler stoßen, besteht eine höhere Wahrscheinlichkeit, dass ein Problem mit dem zugehörigen Gerätetreiber vorliegt.
Schritt 1: Erstens: Drücken Sie gleichzeitig die Tasten „Windows und R“, um das Fenster „Ausführen“ zu öffnen.
Schritt 2: Sobald das Dialogfeld „Ausführen“ unten links auf Ihrem Computer angezeigt wird scre de. Geben Sie „devmgmt.msc“ ein und drücken Sie die Eingabetaste.
Schritt 3: Dadurch wird das Fenster „Geräte-Manager“ geöffnet, von wo aus Sie Sie müssen die Kategorie „Universal Serial Bus Controller“ finden.
Schritt 4: Sobald die Kategorie erweitert ist, suchen Sie nach dem problematischen USB-Gerät den Fehler verursacht. Klicken Sie mit der rechten Maustaste auf das jeweilige Gerät und klicken Sie dann auf die Schaltfläche „Deinstallieren“.
Schließlich trennen Sie Ihr Gerät und fahren mit dem Neustart des Systems fort.
5.Überprüfen Sie die USB-Einstellungen Ihres Geräts.
Um sicherzustellen, dass Ihr Smartphone nicht für fehlerhafte Verbindungsprobleme verantwortlich ist, befolgen Sie die nachstehenden Anweisungen, überprüfen Sie die folgenden Einstellungen und aktivieren Sie die USB-Datenverbindungsfunktion für einen reibungslosen Übertragungsvorgang :
Schritt 1: Starten Sie auf Ihrem Smartphone die Einstellungen.
Schritt 2: Scrollen Sie nach unten und gelangen Sie zu „Über das Telefon“. ' oder „Mein Telefon“.
Schritt 3: Scrollen Sie nach unten und navigieren Sie auf dem neuen Bildschirm, der angezeigt wird, zur Option „Build-Nummer“.
Schritt 4: Tippen Sie sieben Mal auf die Option „Build-Nummer“, bis die Entwickleroptionen angezeigt werden.
Schritt 5: Sie können eine auswählen USB-Konfiguration und Audioquelle beim Anschließen an den Computer.
Jetzt klicken Sie auf das Media Transfer Protocol (MTP)-Menü! Beobachten Sie, ob Sie die Dateien nahtlos und ohne Probleme übertragen können.
Möchten Sie Ihre Dateien mit Backup-Software sichern?
Es ist nicht wünschenswert, mit einem zu leben Fehler, der es Ihnen nicht ermöglicht, Ihre wertvollen Dokumente von einem Computer auf ein anderes Gerät zu verschieben oder zu kopieren und umgekehrt. Machen Sie sich keine Sorgen, dass Ihre wichtigen Dokumente während des Übertragungsvorgangs verloren gehen. Erwägen Sie stattdessen, sie zu sichern!
EaseUS Todo Backup-Software steht Ihnen zur Seite und funktioniert einwandfrei, um alle Ihre Dateien, Ordner, Dokumente, Bilder, Videos und andere Multimediadateien zu sichern mit ein paar Klicks. Die kostenlose Backup-Lösung stellt sicher, dass Sie nicht Opfer eines Datenverlusts werden.
Informationen zu diesem Backup Lesen Sie hier unseren unvoreingenommenen Testbericht zum Programm: EaseUS Todo Backup Home: Das intelligenteste Tool zum Sichern von Daten!
Vielleicht möchten Sie lesen: Die 10 besten Backup-Software für Windows (2022) – kostenpflichtig und kostenlos
Fazit
Kurz gesagt, wir ca Sagen Sie, dass der Fehler „Das Gerät reagiert entweder nicht mehr oder ist nicht verbunden“ unter Windows 11/10 auftritt, wenn Benutzer mehrere Aufgaben mit einem über einen USB-Anschluss angeschlossenen Gerät ausführen. In diesen Fällen wird empfohlen, eine einzelne Aufgabe nur zu einem bestimmten Zeitpunkt zu erledigen.
Folgen Sie uns in den sozialen Medien – .
Häufig gestellte Fragen-
F.1. Wie können wir die Fehlermeldung „Das Gerät wurde angehalten oder die Verbindung getrennt“ beheben?
Einige der Möglichkeiten, den Fehler „Das Gerät wurde angehalten oder die Verbindung getrennt“ zu beheben, sind:
- Starten Sie Ihre Geräte neu
- Verbinden Sie Ihr Gerät erneut
- Überprüfen Sie den USB-Anschluss
- Installieren Sie den USB-Controller neu
- Beheben Sie Hardwarefehler Problem
- Sicherungs- und Wiederherstellungssoftware verwenden
F.2. Wie behebe ich das Problem, dass Android-Geräte nicht reagieren?
Sie können die folgenden Möglichkeiten ausprobieren, falls die Android-Geräte nicht mehr reagieren:
- Sie können versuchen, einen Neustart zu erzwingen Telefon. Halten Sie dazu die Ein-/Aus-Taste und die Leiser-Taste gleichzeitig mindestens 10 Sekunden lang gedrückt.
- Während des Neustarts wird ein schwarzer Bildschirm mit Anweisungen zum Zurücksetzen angezeigt Gerät auf den Normalzustand zurückzusetzen.
- Normalerweise können Sie sowohl die Lauter- als auch die Leiser-Taste verwenden, um jede Option anzuzeigen, und die Ein-/Aus-Taste, um die gewünschte Option auszuwählen.
F.3. Wie kann ein USB-Gerät behoben werden, das nicht auf den Windows 10-Fehler reagiert?
Zu den Möglichkeiten, dieses Problem zu lösen, gehören:
- Neuinstallieren der Gerätetreiber.
- Ändern Sie die Einstellungen für den USB-Controller.
- Deinstallieren Sie den USB-Controller.
- Deaktivieren Sie den Schnellstart.
- Stellen Sie sicher, dass Sie dies tun Entfernen Sie den Laptop-Akku.
- Ändern Sie die Registrierung.
- Aktualisieren Sie die USB-Root-Hub-Treiber.
- Installieren Sie die erforderlichen Änderungen.
F.4. Warum stellt mein Telefon keine Verbindung zu meinem Computer her?
Einige der Probleme, wenn das Telefon vom Computer nicht erkannt wird, können folgende sein: Inkompatibilität des USB-Kabels, fehlerhafter Verbindungsmodus usw veraltete Treiber.
Lesen: 0