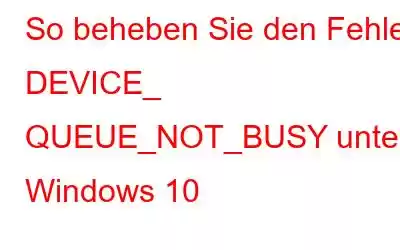Der Bluescreen-Fehler DEVICE_ QUEUE_NOT_BUSY unter Windows 10 ist ein seltenes Problem. Wenn Sie dennoch darauf stoßen, sollten Sie einige Korrekturen ausprobieren, um das Problem so schnell wie möglich zu beheben, bevor es größere Probleme auf Ihrem System auslöst. In den meisten Fällen erscheint die Fehlermeldung DEVICE_ QUEUE_NOT_BUSY, wenn der Benutzer ein Programm ausführt, das nicht mit dem System kompatibel ist. Wenn der BSOD-Fehler auftritt, startet Ihr System neu, um weitere Schäden an den Software- und Hardwarekomponenten zu verhindern. Aber das führt noch mehr zu Systeminstabilitätsproblemen!
Symptome: DEVICE_ QUEUE_NOT_BUSY
Sie werden die folgenden Probleme beobachten, wenn der Bluescreen-Fehler DEVICE_ QUEUE_NOT_BUSY auftritt:
- Das aktive Programmfenster stürzt abrupt ab & Ihnen wird die Meldung DEVICE_ QUEUE_NOT_BUSY angezeigt.
- Ihr System wird mehrmals neu gestartet.
- Maus, Tastatur und andere Peripheriegeräte reagieren nicht mehr richtig.
- Ihr System bleibt für einige Momente hängen und Sie werden außerdem den Stoppcode 0x2 mit der Fehlermeldung DEVICE_ QUEUE_NOT_BUSY sehen
Korrekturen: DEVICE_ QUEUE_NOT_BUSY (Fehlercode 0x2)
Obwohl der Bluescreen-Fehler ein lästiges und nie endendes Problem zu sein scheint, kann er durch die Implementierung der folgenden Lösungen leicht behoben werden.
Problemumgehungen Fehlercode 0x2 (DEVICE_ QUEUE_NOT_BUSY) beheben METHODE 1 – Problematische Programme deinstallieren Das Problem wurde möglicherweise durch die zuletzt installierte Software verursacht. Wenn Sie in letzter Zeit unzählige Anwendungen auf Ihren PC heruntergeladen haben, versuchen Sie, alle zu entfernen, um zu sehen, ob das Problem dadurch behoben wird. METHODE 2 – Führen Sie einen Malware-Scan durch. Führen Sie einen dedizierten Virenscanner aus und entfernen Sie vorhandene schädliche Inhalte und Malware, um den Code (0x2) aufzulösen. METHODE 3 – Kürzlich angeschlossene Hardware trennen Wenn die Fehlermeldung DEVICE_ QUEUE_NOT_BUSY angezeigt wird, nachdem Sie ein Stück Hardware installiert haben, kann man mit Sicherheit sagen, dass dies möglicherweise den BSOD-Fehler unter Windows 10 verursacht hat. METHODE 4– Führen Sie SFC mit der integrierten Funktion aus Mit dem Windows-Tool müssen Sie die beschädigten Windows-Systemkomponenten zurücksetzen und DLL-Dateien wiederherstellen. METHODE 5 – Treiber aktualisieren Wenn auf Ihrem PC inkompatible oder falsche Treiber ausgeführt werden, wird möglicherweise dieser Bluescreen-Fehler unter Windows 10 angezeigt. Erfahren Sie, wie Sie Treiber am sichersten aktualisieren?METHODE 1 – Problematische Programme deinstallieren
Das Problem könnte verursacht worden sein von der zuletzt installierten Software. Wenn Sie in letzter Zeit unzählige Anwendungen auf Ihren PC heruntergeladen haben, versuchen Sie, alle zu entfernen, um zu sehen, ob das Problem dadurch behoben wird.
- Um Programme unter Windows 10 manuell zu deinstallieren, können Sie das Fenster „Ausführen“ öffnen Drücken Sie die (Windows-Taste + R) vollständig.
- Sobald das Dialogfeld angezeigt wird, geben Sie appwiz.cpl ein und drücken Sie die Eingabetaste. Dadurch wird das Fenster „Programme und Funktionen“ geöffnet.
- Scrollen Sie vorsichtig in der Liste nach unten, suchen Sie die Anwendung, die Sie kürzlich installiert haben, und klicken Sie auf die Schaltfläche „Deinstallieren“, um sie zu entfernen.
- Falls Sie sich nicht erinnern können, welche Dienstprogramme Sie kürzlich zu Ihrem System hinzugefügt haben, können Sie die Hilfe eines professionellen Windows-Deinstallationsprogramms – Advanced System Optimizer – in Anspruch nehmen.
- Es bietet eine vollständige Liste der kürzlich installierten Software und der größten Programme auf Ihrem PC, und Sie können eine Massendeinstallation mit einem Klick durchführen.
- Um mehr über Advanced System Optimizer zu erfahren, klicken Sie hier!
METHODE 2 – Führen Sie einen Malware-Scan durch
Führen Sie einen dedizierten Virenscanner aus und entfernen Sie vorhandene schädliche Inhalte und Malware, um den Code (0x2) aufzulösen.
- Sie sollten einen vollständigen Scan Ihres Systems durchführen, um Spuren von Viren zu finden und zu löschen oder andere Malware-Inhalte.
- Sie können die Hilfe von Windows Defender in Anspruch nehmen, um den vollständigen Scan durchzuführen, alle Dateien zu überprüfen und Programme auf Ihrer Festplatte auszuführen. Der Vorgang ist jedoch zeitaufwändig und kann nicht mehrere Stunden in Anspruch nehmen.
- Glücklicherweise verfügen wir über jede Menge Antivirensoftware, die die Aufgabe problemlos und schnell erledigt. In nur wenigen Augenblicken können Sie neue und bestehende Sicherheitsbedrohungen lokalisieren und beseitigen, die die Gesamtleistung beeinträchtigen und den BSOD-Fehler DEVICE_ QUEUE_NOT_BUSY verursachen könnten.
METHODE 3 – Kürzlich angehängte Dateien trennen Hardware
Wenn nach der Installation einer Hardware die Fehlermeldung DEVICE_ QUEUE_NOT_BUSY angezeigt wird, kann man mit Sicherheit sagen, dass sie möglicherweise den BSOD-Fehler unter Windows 10 verursacht hat. Daher wird dringend empfohlen, dass Sie die Hardware entfernen Hardware erfolgreich und starten Sie Ihr System neu.
Sobald Sie den PC starten, sollte er die Informationen auf der Verpackung der Hardware lesen und prüfen, ob Ihr PC die Anforderungen erfüllt Das sind die Systemanforderungen. Wenn dies der Fall ist, versuchen Sie, die Hardware erneut anzuschließen, und beobachten Sie, ob der Fehler DEVICE_ QUEUE_NOT_BUSY erneut angezeigt wird oder nicht.
METHODE 4 – SFC ausführen
Mit dem integrierten Windows-Tool müssen Sie die beschädigten Windows-Systemkomponenten zurücksetzen und DLL-Dateien wiederherstellen. Um die Systemdateiprüfung auszuführen, müssen Sie lediglich Folgendes tun:
- Starten Sie die Eingabeaufforderung und führen Sie sie als Administrator aus.
- Geben Sie die Befehlszeile ein: SFC /scannow und drücken Sie die Eingabetaste.
- Behalten Sie Geduld, da der Scanvorgang mindestens 10 Minuten dauern kann.
- Sobald der System File Checker die potenziell beschädigten Dateien scannt und repariert, müssen Sie Ihr System neu starten. Hoffentlich sollte der BSOD-Fehler DEVICE_ QUEUE_NOT_BUSY mit Code (0x2) inzwischen behoben sein.
METHODE 5 – Treiber aktualisieren
Wenn auf Ihrem PC inkompatible oder falsche Treiber ausgeführt werden, wird unter Windows 10 möglicherweise dieser Bluescreen-Fehler angezeigt. Erfahren Sie, wie Sie Treiber am sichersten aktualisieren?
- Um Treiber manuell zu aktualisieren, müssen Sie nur tun ist ein Rechtsklick auf das Windows-Menü.
- Klicken Sie in der Liste auf die Option „Geräte-Manager“.
- Sobald das Fenster „Geräte-Manager“ erscheint, scrollen Sie nach unten zu jeder Kategorie, erweitern Sie sie und klicken Sie mit der rechten Maustaste auf jedes Gerät, um die Option „Treiber aktualisieren“ auszuwählen. Stellen Sie sicher, dass Sie alle Treiber aktualisieren, da Sie nicht wissen, welche möglicherweise inkompatibel, veraltet, beschädigt oder beschädigt sind.
- Da der Prozess zeitaufwändig und hektisch ist, suchen viele Benutzer nach mehreren Möglichkeiten, Treiber sicher und schnell zu aktualisieren.
- Eine der praktischsten Möglichkeiten, die neuesten Treiber zu aktualisieren und zu installieren, ist die Verwendung eines professionellen Treiberaktualisierungsprogramms wie Smart Driver Care.
- Um das zu verwenden Tool (registrierte Version): Installieren Sie es auf Ihrem Windows-System > klicken Sie auf die Schaltfläche „Scan starten“ > haben Sie Geduld und lassen Sie die Treiberaktualisierungssoftware die fehlerhaften Treiber finden und auflisten > klicken Sie einfach auf die Schaltfläche „Alle aktualisieren“, um die neuesten Treiber für jedes Gerät in großen Mengen zu installieren.
(BEHOBEN): DEVICE_ QUEUE_NOT_BUSY Bluescreen-Fehler unter Windows 10
Hoffentlich helfen Ihnen alle oben genannten Lösungen dabei, den Fehlercode erfolgreich zu beheben. Wenn nichts funktioniert, können Sie auch versuchen, eine Systemwiederherstellung durchzuführen. Das Merkmal ist eine ideale Möglichkeit, zu den ursprünglichen Einstellungen zurückzukehren, als normalerweise alles funktionierte. Dadurch werden die Änderungen einfach rückgängig gemacht, wenn Sie versehentlich etwas getan haben. Sie können den Anleitungen folgen, um mehr über das Erstellen und Verwenden von Systemwiederherstellungspunkten zu erfahren.
Lesen: 0