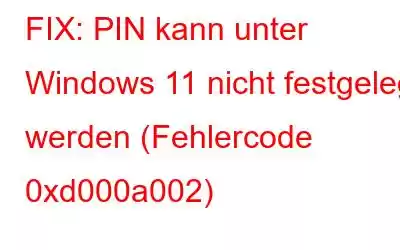Die meisten von uns verwenden entweder eine PIN oder ein Passwort, um sich bei unseren Geräten anzumelden, oder? Was aber, wenn Windows 11 Ihnen das Festlegen einer PIN verbietet und den Vorgang mit einer Fehlermeldung unterbricht? Klingt auf jeden Fall nervig!
Windows 11 bietet Ihnen verschiedene Anmeldeoptionen, darunter eine PIN, ein Passwort, einen Fingerabdruck, eine Gesichtserkennung oder ein Bildpasswort, um sich bei Ihrem Gerät anzumelden. Die meisten Benutzer haben sich jedoch darüber beschwert, dass beim Einrichten einer Windows Hello-PIN einige Probleme aufgetreten sind.
Auf Ihrem Windows-PC bleibt der Fehlercode 0xd000a002 hängen? Dieser Fehler wird von der folgenden Meldung begleitet:
PIN kann aufgrund eines Problems nicht verwendet werden.
Wenn Sie also beim Einrichten einer PIN ebenfalls auf ein ähnliches Problem gestoßen sind, haben wir einige Lösungen aufgelistet, die Ihnen bei der Lösung dieses Problems helfen können. Der Fehlercode 0xd000a002 wird ausgelöst, wenn der NGC-Ordner beschädigt wird oder aufgrund falsch konfigurierter Einstellungen. In diesem Beitrag haben wir einige Problemumgehungen behandelt, mit denen Sie diese Fehlermeldung beseitigen können.
Lassen Sie uns beginnen.
Lesen Sie auch: So entfernen Sie Benutzer Kontosteuerung in Windows 11?
So beheben Sie das Problem, dass die PIN unter Windows 11 nicht festgelegt werden kann (Fehlercode 0xd000a002)
Lösung 1: Löschen Sie den NGC-Ordner
NGC ist ein Standardordner unter Windows, der alle Ihre Anmeldeinformationen einschließlich der Windows-PIN-Einstellungen speichert. Der Fehlercode 0xd000a002 kann auftreten, wenn der NGC-Ordner eine beschädigte Datei oder Daten enthält. Daher löschen wir zunächst den gesamten Inhalt des NGC-Ordners und erstellen ihn dann neu, um das Problem zu beheben. Folgendes müssen Sie tun:
Starten Sie die Datei-Explorer-App und tippen Sie dann auf „Ansicht“ > „Anzeigen“ > „Versteckte Elemente“.
Navigieren Sie nun zum folgenden Ordner:
C:\Windows\ServiceProfiles\LocalService\AppData\Local\Microsoft
Doppeltippen Sie auf den NGC-Ordner. Drücken Sie die Tastenkombination Strg + A, um alle Elemente auszuwählen. Klicken Sie mit der rechten Maustaste auf Ihre Auswahl und wählen Sie „Löschen“.
Wenn beim Löschen des NGC-Ordners jedoch die Fehlermeldung „Ihnen wurde die Berechtigung zum Zugriff auf diesen Ordner verweigert“ angezeigt wird, können Sie Folgendes tun Versuchen Sie es.
Klicken Sie mit der rechten Maustaste auf den NGC-Ordner und wählen Sie „Eigenschaften“. Wechseln Sie zum Reiter „Sicherheit“. Tippen Sie auf die Schaltfläche „Erweitert“.
Ein neues Fenster erscheint nun auf dem Bildschirm. Tippen Sie auf „Ändern“.
Geben Sie „Administrator“ in das Feld „Geben Sie den auszuwählenden Objektnamen ein“ ein.
Klicken Sie auf die Schaltflächen „OK“ und „Übernehmen“. um die Änderung zu speichern s.
Navigieren Sie zum Speicherort des NGC-Ordners und versuchen Sie nun erneut, den Inhalt zu löschen, um zu überprüfen, ob das Problem behoben wurde.
Lösung 2: Aktivieren Sie die Anmelde-PIN manuell
Wenn Ihre Windows-Version über einen „Gruppenrichtlinien-Editor“ verfügt, können Sie diese Lösung ausprobieren. Drücken Sie die Tastenkombination Windows + R, um das Dialogfeld „Ausführen“ zu öffnen. Geben Sie „Gpedit.msc“ in das Textfeld ein und drücken Sie die Eingabetaste.
Das Fenster „Editor für lokale Gruppenrichtlinien“ wird nun auf dem Bildschirm angezeigt. Navigieren Sie zum folgenden Ordner:
Administrative Vorlagen > System > Anmeldung
Suchen Sie im Ordner „Anmeldung“ nach „Komfortable PIN-Anmeldung aktivieren“. ”Eintrag. Doppeltippen Sie darauf, um die Eigenschaften zu öffnen.
Wählen Sie „Aktiviert“. Klicken Sie auf die Schaltfläche „OK“, um die Änderungen zu speichern.
Lösung 3: Verwenden Sie die Systemwiederherstellungsfunktion
Tippen Sie auf das Suchsymbol in der Taskleiste, geben Sie „Wiederherstellungspunkt erstellen“ ein und klicken Sie Geben Sie ein.
Tippen Sie auf „Systemwiederherstellung“.
Folgen Sie den Anweisungen auf dem Bildschirm des Assistenten, um fortzufahren. Wählen Sie den zuletzt erstellten Wiederherstellungspunkt aus der Liste aus und klicken Sie auf die Schaltfläche „Weiter“.
Stellen Sie Ihr Gerät an einem vorherigen Prüfpunkt wieder her, um alle letzten Änderungen rückgängig zu machen.
Starten Sie nach der Wiederherstellung Ihres Geräts die App „Einstellungen“ und versuchen Sie, eine PIN festzulegen, um zu überprüfen, ob das Problem weiterhin besteht.
Lesen Sie auch: So beheben Sie „Der Benutzerprofildienst hat die Anmeldung fehlgeschlagen“
Lösung 4: Wechseln Sie zu einem lokalen Konto
Starten Sie die App „Einstellungen“ und wählen Sie im linken Menübereich die Registerkarte „Konten“. Tippen Sie auf „Ihre Daten“.
Wählen Sie die Option „Stattdessen mit einem lokalen Konto anmelden“.
Folgen Sie den Anweisungen auf dem Bildschirm, um den Vorgang abzuschließen Verfahren. Sobald Sie mit einem lokalen Konto angemeldet sind, versuchen Sie, die Windows Hello-PIN einzurichten und prüfen Sie, ob auf Ihrem Gerät immer noch der Fehlercode 0xd000a002 angezeigt wird.
Lesen Sie auch: Es kann kein neues Konto hinzugefügt werden Benutzerkonto unter Windows 10/11? Hier ist die Lösung! (2022)
Fazit
Hier sind ein paar einfache, aber effektive Methoden, um das Problem „PIN konnte nicht festgelegt werden“ unter Windows 11 zu beheben. Sie können jede davon verwenden Mit den oben aufgeführten Methoden können Sie die Windows Hello-Anmeldeoptionen wieder ohne Einschränkungen nutzen.
War dieser Beitrag hilfreich? Konnten Sie den Fehler beheben? Teilen Sie Ihre Gedanken gerne im Kommentarbereich mit! Vergessen Sie nicht, uns auf Facebook, YouTube, Flipboard zu folgen. strong>, Instagram.
Lesen: 0