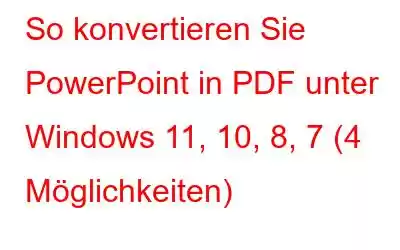Warum PowerPoint in PDF konvertieren? Warum sollten Sie sich die Mühe machen, den Inhalt von PowerPoint in PDF umzuwandeln? Aus mehreren Gründen, aber nur um die Dinge ins rechte Licht zu rücken – Nehmen wir an, Sie haben Stunden damit verbracht, eine PowerPoint-Präsentation zu erstellen, die Sie Ihren Kollegen präsentieren möchten. Sie möchten jeden darüber informieren, was das PPT enthält, möchten aber nicht, dass jeder Änderungen vornimmt. Sie können Ihre PowerPoint-Präsentation in ein PDF-Format konvertieren, das genauso professionell aussieht, und niemand kann es ändern.
Ein weiterer Grund, warum Sie eine PowerPoint-Datei in eine PDF-Datei konvertieren möchten, ist, dass die Dateigröße einer PPT beträchtlich groß ist. Und falls Sie die PPT teilen möchten, kann die große Dateigröße zu Problemen führen.
Was nach der Konvertierung?
Sie können diesen Abschnitt besuchen, nachdem Sie Ihr PowerPoint auf eine der unten genannten Arten in das PDF-Dateiformat konvertiert haben.
Nachdem Sie alle in diesem Beitrag erwähnten Methoden zum Konvertieren von PPT in PDF ausprobiert haben oder, wenn Sie auch andere Dateien in PDFs konvertiert haben, wie z. B. JPG in PDF, besteht Ihr nächster Schritt vielleicht darin verschiedener PDF-Verwaltungsaufgaben. Etwas, das Ihnen hier das Leben erleichtern kann, ist eine PDF-Verwaltungssoftware wie Advanced PDF Manager.
Wobei kann Ihnen Advanced PDF Manager helfen?
Bei der Arbeit mit mehreren PDFs kann Ihnen ein Dienstprogramm wie Advanced PDF Manager helfen –
1. PDFs zusammenführen und teilen.
2. Drehen Sie sie
3. PDFs mit Passwort schützen.
4. Ordnen Sie die verschiedenen Seiten je nach Bedarf neu an.
5. PDFs hinzufügen und entfernen.
Eines der besten Dinge am Advanced PDF Manager ist, dass er verschiedene Tools direkt an einem Ort bietet. Sie müssen kein erfahrener Techniker sein, um Advanced PDF Manager zu verwenden. Wir haben einen separaten Beitrag über die verschiedenen Funktionen von Advanced PDF Manager und wie Sie ihn verwenden können, behandelt. Probieren Sie es aus.
Wie verwende ich den Advanced PDF Manager?
1. Laden Sie den Advanced PDF Manager herunter, installieren Sie ihn und führen Sie ihn aus.
2. Öffnen Sie die verschiedenen PDF-Dateien, an denen Sie arbeiten möchten.
3. Wählen Sie aus den verschiedenen Optionen oben eine oder mehrere aus
4. Sie können das PDF speichern oder ausdrucken.
So konvertieren Sie PowerPoint in PDF auf einem Windows-PC
Es gibt mehr als eine Möglichkeit, Ihre PPT-Präsentation im Handumdrehen in das PDF-Dateiformat umzuwandeln. Lasst uns dis Verfluche einige davon –
1. Mit der Hilfe von PowerPoint selbst
Mit diesem Schritt müssen Sie nicht woanders hingehen. Mithilfe Ihrer nativen Microsoft Office Powerpoint-Anwendung können Sie PPT ganz einfach in PDF konvertieren.
1. Öffnen Sie die PowerPoint-Präsentation, die Sie in PDF konvertieren möchten.
2. Klicken Sie auf Datei.
3. Klicken Sie auf der linken Seite auf Speichern unter.
4. Suchen Sie nach dem Speicherort, an dem Sie die konvertierte Präsentation speichern möchten.
5. Klicken Sie auf das Dropdown-Menü „Dateityp“ und wählen Sie „PDF“ aus.
2. Verwenden Sie einen Konverter eines Drittanbieters
Wenn Sie häufig PowerPoint-Präsentationen und andere Dateiformate in PDF konvertieren müssen, können Sie auch die Verwendung eines PDF-Konverters eines Drittanbieters wie EaseUS PDF Converter in Betracht ziehen, der eine Reihe von Optionen bietet Konvertieren Sie PDF in mehrere Dateiformate und umgekehrt. Sehen wir uns zunächst an, wie einfach es ist, PowerPoint mit Hilfe von EaseUS PDF Converter in das PDF-Dateiformat zu konvertieren –
1. Laden Sie EaseUS PDF Converter herunter, installieren Sie es, führen Sie es aus und öffnen Sie es.
2. Klicken Sie auf „Dateien öffnen“ oder ziehen Sie die PowerPoint-Präsentationen, die Sie konvertieren möchten, einfach per Drag & Drop in die Benutzeroberfläche.
3. Wählen Sie aus, wo Sie die konvertierte Präsentation speichern möchten – identisch mit dem ursprünglichen Pfad oder an einem Ort Ihrer Wahl.
4. Wählen Sie das PPT aus, das Sie in das PDF-Dateiformat konvertieren möchten, und klicken Sie auf die Schaltfläche „Konvertieren“.
Warum sollten Sie sich für EaseUS PDF Converter entscheiden?EaseUS PDF Converter bietet die folgenden Funktionen –
- Einfach zu bedienende Benutzeroberfläche.
- Konvertierung von PDF in verschiedene Dateiformate und umgekehrt
- Fügen Sie mehrere Dateien in jedem gewünschten Dateiformat hinzu zum Konvertieren in PDF
- PDFs zusammenführen und teilen
- PDF-Dateien vor dem Speichern in der Vorschau anzeigen
- PDFs entsperren
Bitte beachten Sie: Mit der kostenlosen Version können Sie beliebig viele Dateien eines beliebigen Dateiformats hinzufügen, um sie in PDF zu konvertieren. Sie können diese Dateien auch in der Vorschau anzeigen. Um die Konvertierung durchführen zu können, müssen Sie sich jedoch für die Premium-Version anmelden.
Wie viel würde mich EaseUS PDF Converter kosten?Unten sind die verschiedenen Preispläne von EaseUS PDF Converter aufgeführt –
3. Verwenden Sie Google Slides
Viele von uns verwenden Google Slides, um PowerPoint-Präsentationen zu erstellen oder PowerPoint-Präsentationen hochzuladen auf Google Drive. In diesem Fall können Sie Google Slides verwenden, um Ihre PowerPoint-Präsentationen als PDFs herunterzuladen. Sehen Sie sich den Screenshot und die folgenden Schritte an –
1. Öffnen Sie die PPT-Präsentation in Google Slides.
2. Klicken Sie auf Datei > Herunterladen.
3. Wählen Sie PDF-Dokument (.pdf)
4. Konvertieren Sie PPT online in PDF
Zuletzt; Sie können Ihre PowerPoint-Präsentation online in PDF konvertieren. Für diesen Blog verwenden wir ILovePDF. Die Online-Plattform erleichtert Ihnen die Konvertierung Ihrer PPTs und PPTXs in PDFs, sodass Sie sie problemlos anzeigen oder verkleinern können.
1. Besuchen Sie ILovePDF.
2. Klicken Sie auf POWERPOINT-Dateien auswählen. Sie können PPT-Dateien von einem Speicherort auf Ihrem Computer auswählen, Dateien per Drag-and-Drop verschieben oder Dateien aus Google Drive oder Dropbox auswählen.
3. Nachdem Sie die Datei ausgewählt haben, klicken Sie auf „In PDF konvertieren“.
Zusammenfassung
Was war Ihr Grund, PowerPoint in PDF zu konvertieren? Und konnten Sie Ihre Präsentationen erfolgreich in PPT konvertieren? Teilen Sie uns dies bitte im Kommentarbereich unten mit. Wir möchten, dass Sie diesen Beitrag auch mit jemandem teilen, der möglicherweise dringend eine Lösung zum Konvertieren von PPT in PDF benötigt. Für weitere Inhalte dieser Art lesen Sie weiter WeThegeek.
Lesen: 0