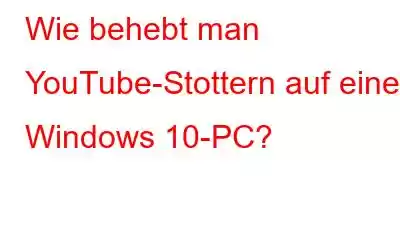YouTube ist eine der besten Unterhaltungs- und Lernquellen im Internet. Sie können sich Videos zu fast allem ansehen und von den Erfahrungen anderer profitieren. Dies gilt jedoch nur, wenn Sie diese Videos problemlos und fehlerfrei ansehen können. Dieser Leitfaden hilft Ihnen, YouTube-Rucklerprobleme zu beheben und YouTube-Videoverzögerungen unter Windows 10 zu beheben.
Methoden zur Behebung von YouTube-Rucklern auf einem Windows 10-PC?
Es gibt vier Hauptprobleme Methoden, die Sie ausführen können, um Probleme mit dem Stottern von YouTube-Videos zu beseitigen.
Methode 1: Adobe Flash Player überprüfen
Adobe Flasher Player ist eine Komponente Ihres Windows-Betriebssystems, die dabei hilft Sie können Videos online streamen. Wenn dieses Element beschädigt ist oder fehlt, kann es zu stotternden YouTube-Problemen kommen. Um dies zu beheben, müssen Sie Ihren Adobe Flash Player aktualisieren, indem Sie die folgenden einfachen Schritte ausführen:
Schritt 1: Navigieren Sie zur offiziellen Adobe Flash Player-Website.
Schritt 2: Laden Sie die neueste Version herunter und installieren Sie sie.
Schritt 3: Befolgen Sie die Anweisungen auf dem Bildschirm, um diese Komponente für Ihren Browser zu konfigurieren.
Schritt 4: Starten Sie Ihren Browser neu und überprüfen Sie YouTube erneut.
Methode 2: Deaktivieren Sie die Hardwarebeschleunigung
Hardwarebeschleunigung ist für bestimmte Anwendungen von Vorteil, da es dabei hilft, viele Aufgaben effizient und fehlerfrei zu erledigen. Dies gilt jedoch nicht für alle Softwareprogramme und es gibt viele, die wie Ihr Browser möglicherweise Probleme beim Streamen von Online-Videos, einschließlich YouTube, haben. Um die Hardwarebeschleunigung zu deaktivieren, führen Sie die folgenden Schritte aus:
Schritt 1: Klicken Sie auf die drei Punkte Ihres Chrome-Browsers und wählen Sie aus der Dropdown-Liste Einstellungen aus.
Schritt 2: Klicken Sie im neuen Tab „Einstellungen“ im linken Bereich auf „Erweitert“ und wählen Sie „System“.
Schritt 3: Auf der rechten Seite Überprüfen Sie seitlich die Option mit der Bezeichnung Hardwarebeschleunigung verwenden, wenn verfügbar und stellen Sie sicher, dass sie deaktiviert ist.
Schritt 4 : Starten Sie Ihren Browser neu und prüfen Sie, ob weiterhin Probleme mit dem Stottern von YouTube-Videos auftreten.
Methode 3: Browserdaten löschen
Ein weiterer von Experten empfohlener Schritt zur Behebung dieses Problems Um die Verzögerung bei YouTube-Videos zu beheben, müssen Sie den Cache und die Cookies Ihres Browsers löschen. Dies kann durch die folgenden Schritte erledigt werden:
Schritt 1: Öffnen Sie den Chrome-Browser Drücken Sie auf einer leeren Registerkarte STRG + UMSCHALT + ENTF.
Schritt 2: Es öffnet sich ein neues Feld, in dem Sie auf die Schaltfläche „Daten löschen“ klicken können, um alle temporären Daten zu löschen Dateien.
Schritt 3: Klicken Sie oben rechts im Chrome-Browser auf das Hamburger-Menü und dann auf Hilfe gefolgt von Über Google Chrome.
Schritt 4: Dadurch wird Ihr Chrome automatisch auf die neueste Version aktualisiert.
Auch lesen : Schritte zum Löschen von Chrome-Cookies und -Cache nur für eine Website
Methode 4: Grafiktreiber aktualisieren
Treiber sind ein grundlegender Bestandteil jedes Betriebssystems und sollten es auch sein Aktualisiert. Dies trägt dazu bei, eine fehlerfreie Verbindung zwischen der Hardware und der Software aufrechtzuerhalten. Um die Treiber zu aktualisieren, können Sie eine der beiden unten erläuterten Methoden verwenden:
Manuelle Methode: Verwenden Sie die OEM-Website
Wenn Sie das Modell und die Marke kennen Dann können Sie die Original-Website besuchen, die Treiber kostenlos herunterladen und auf Ihrem System installieren. Diese Methode erfordert Zeit und Mühe und erfordert gleichzeitig ein gewisses technisches Verständnis für das Herunterladen und Installieren von Programmen auf Ihrem Computer. Sie müssen außerdem sicherstellen, dass Sie die für Ihr System am besten kompatiblen Treiber heruntergeladen haben.
Automatische Methode: Advanced Driver Updater verwenden
Advanced Driver Updater ist eine Treiberaktualisierungsanwendung, die alle Ihre Treiberfehler mit ein paar Mausklicks beheben kann. Diese Software wurde entwickelt, um die auf Ihrem System installierten Treiber zu scannen und dann im Internet nach neuen Updates zu suchen. Es behebt alle Treiberprobleme wie fehlende, beschädigte oder veraltete Treiber. Hier sind die Schritte zur Verwendung von ADU auf Ihrem Computer:
Schritt 1: Laden Sie den Advanced Driver Updater über den Link herunter und installieren Sie ihn.
Schritt 2: Starten Sie die App und klicken Sie auf die Schaltfläche „Scan starten“, um einen vollständigen Scan Ihres Systems auf Treiberfehler zu starten.
Schritt 3: Sobald der Scan abgeschlossen ist, wird eine Liste der Treiberfehler auf der App-Oberfläche angezeigt. Suchen Sie in der Liste nach Ihrer Grafikkarte und klicken Sie daneben auf den Link „Treiber aktualisieren“.
Schritt 4: Starten Sie Ihren PC neu, damit die Änderungen wirksam werden .
Hinweis: In der Pro-Version von Advanced Driver Updater können Benutzer auf die Schaltfläche „Alle aktualisieren“ klicken, um alle Probleme zu beheben auf einmal und verbessern Sie die Leistung Ihres Computers.
Das letzte Wort zur Behebung von YouTube-Stottern auf einem Windows 10-PC?Das YouTube-Stuttering-Problem kann mit jeder der vier oben beschriebenen Methoden behoben werden. Von allen vieren war die Aktualisierung Ihrer Treiber am erfolgreichsten und Berichten zufolge wurden darüber hinaus noch viele andere Probleme behoben. Ich empfehle die Verwendung des Advanced Driver Updater, da diese App Probleme automatisch und problemlos beheben kann.
Folgen Sie uns in den sozialen Medien – Facebook, Twitter und YouTube. Bei Fragen oder Anregungen teilen Sie uns dies bitte im Kommentarbereich unten mit. Gerne melden wir uns mit einer Lösung bei Ihnen zurück. Wir veröffentlichen regelmäßig Tipps und Tricks sowie Antworten auf häufige Probleme im Zusammenhang mit der Technologie.
Lesen: 0