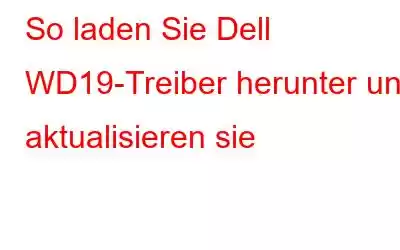Erkennt Ihr Computer die Dell Dockingstation WD19 nicht? In diesem Blog erklären wir Ihnen, wie Sie Dell WD19 herunterladen und aktualisieren, um den Fehler zu beheben. Mit einem einzigen USB-C-Kabel können Sie eine Maus, eine Tastatur, einen Lautsprecher, eine externe Festplatte oder einen Monitor an die Dell Dockingstation WD19 anschließen. Wenn Ihr Dell WD19 jedoch nicht erkannt wird oder nicht die erwartete Leistung erbringt, könnte ein Problem mit Ihren Gerätetreibern vorliegen. Treiber stellen bekanntlich die Verbindung zwischen Betriebssystem und Hardware her. Hier sind zwei Techniken zum Aktualisieren der Treiber für den Dell WD19.
So laden Sie Dell WD19-Treiber herunter und aktualisieren sie
Es gibt zwei Methoden, wie Sie dies erreichen können: die manuelle Methode und die Automatische Methode.
Die automatische Methode: Dazu gehört die Verwendung einer Treiberaktualisierungssoftware eines Drittanbieters, um Ihre Treiber mit Mausklicks zu scannen und zu aktualisieren.
Die manuelle Methode: Dazu gehört die Suche nach dem relevantesten und kompatibelsten Treiber auf der Website des Herstellers, das anschließende Herunterladen und schließlich die Installation auf Ihrem PC.
Automatische Methode zum Herunterladen von Dell WD19-Treibern
Der einfachste und schnellste Ansatz zum Aktualisieren von Treibern auf Ihrem PC ist die Verwendung von Treiberaktualisierungssoftware. Da es Ihren Computer nach veralteten, beschädigten und fehlenden Treibern durchsucht, ist Advanced Driver Updater eine der Top-Apps in dieser Kategorie. Anschließend durchsucht es seine Datenbank nach dem aktuellsten und geeignetsten Treiber, den es herunterlädt und auf Ihrem Computer installiert. Im Folgenden finden Sie die Vorgehensweise zur Installation von Advanced Driver Updater auf Ihrem PC.
Bevor Sie nach Treiberaktualisierungen suchen, stellen Sie sicher, dass Ihr Drucker eingeschaltet und an Ihren Computer angeschlossen ist.
Schritt 1: Klicken Sie unten auf die Schaltfläche „Herunterladen“, um Advanced Driver Updater herunterzuladen und auf Ihrem PC zu installieren.
Schritt 2: Führen Sie das Programm aus, nachdem es installiert wurde.
Schritt 3: Wählen Sie in der Mitte des Bildschirms die Option „Scan jetzt starten“ aus.
Schritt 4: Eine Liste der Treiberanomalien wird auf Ihrem Bildschirm in der App-Oberfläche angezeigt. Suchen Sie in der Liste nach den Netzwerktreibern.
Schritt 5: Wenn Sie herausgefunden haben, was mit dem Netzwerktreiber nicht stimmt, klicken Sie auf „Aktualisieren“. Klicken Sie auf die Treiberschaltfläche neben dem Treiber, den Sie aktualisieren möchten.
Manuelle Methode zum Aktualisieren von Dell WD19-Treibern
Hier sind die Schritte, um den Download der Dell WD19-Treiber auf Ihren Computer zu starten.
Schritt 1: Navigieren Sie für den weiteren Vorgang zur Website „Treiber und Downloads“ von Dell.
Schritt 2: Geben Sie WD19 in das Produktsuchfeld ein und klicken Sie auf die Schaltfläche „Suchen“.
Schritt 3: Wählen Sie Ihr Produkt aus der Dropdown-Liste aus und klicken Sie darauf.
Schritt 4: Wählen Sie auf der Seite „Treiber und Downloads“ Ihr Betriebssystem aus, z. B. Windows 10 64-Bit.
Schritt 5: Scrollen Sie nach unten zur Treiberliste und klicken Sie neben jedem benötigten Dell WD19-Dockingstation-Treiber auf die Schaltfläche „Herunterladen“.
Hinweis: Sie können auf das Abwärtspfeilsymbol neben der Abwärtspfeilschaltfläche klicken, um weitere Informationen über den Treiber zu erhalten, bevor Sie ihn herunterladen.
Schritt 6: Nachdem Sie alle Treiber heruntergeladen haben, doppelklicken Sie auf die ausführbare Datei, um den Installationsvorgang zu starten.
Schritt 7 : Befolgen Sie die Anweisungen auf dem Bildschirm, um sie manuell zu installieren.
Schritt 8: Starten Sie Ihren PC neu, damit die Änderungen wirksam werden.
Das letzte Wort zum Herunterladen und Aktualisieren von Dell WD19-Treibern
Die Dell WD19-Dockingstation ist ein erstaunliches Gerät, mit dem Sie mehrere Geräte anschließen können, ohne nach Anschlüssen an Ihrem PC suchen zu müssen. Es sind jedoch verifizierte Treiber erforderlich, damit die gesamte damit verbundene Hardware mit Ihrem Betriebssystem kompatibel ist. Die oben genannten Methoden funktionieren zu 100 %, es wird jedoch die Verwendung des Advanced Driver Updater empfohlen. Es hilft Ihnen, alle Ihre Treiber zu aktualisieren und stellt sicher, dass Ihr PC jederzeit optimale Leistung liefert.
Folgen Sie uns in den sozialen Medien – Facebook, Instagram und YouTube. Bei Fragen oder Anregungen teilen Sie uns dies bitte im Kommentarbereich unten mit. Gerne melden wir uns mit einer Lösung bei Ihnen zurück. Wir veröffentlichen regelmäßig Tipps und Tricks sowie Antworten auf häufige technische Probleme.
Lesen: 0