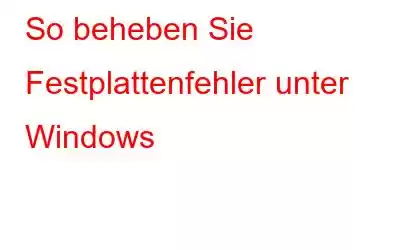Windows ist das weltweit am häufigsten verwendete Betriebssystem. Jeder, der irgendwann in seinem Leben einen Computer benutzt hat, muss mit der Windows-Umgebung auf jeden Fall vertraut sein. Seit der Entwicklung des Personal Computers ist Windows der einzige Name, der uns konkret in Erinnerung geblieben ist.
Da wir alle die gängigen Terminologien im Zusammenhang mit Windows kennen, wollen wir tiefer in die Materie eintauchen. Niemand nutzt gerne einen langsamen und trägen PC, oder? Das Vorhandensein bestimmter Fehler und Bugs führt zu einer Verschlechterung unserer Windows-Leistung. Ein solcher häufig auftretender Fehler ist HDD, auch bekannt als Festplattenfehler, der manchmal recht besorgniserregend sein kann. Alle unsere wertvollen Daten, einschließlich Bilder, Fotos und Dokumente, werden auf der Festplatte des Systems gespeichert. Können Sie es sich also leisten, Ihre wertvollen Daten zu verlieren? Kein Recht! Daher ist es unbedingt erforderlich, Festplattenfehler unter Windows 10, 7 oder 8 sofort zu beheben, um unsere privaten Daten zu schützen.
Der effektivste Weg, Festplattenfehler unter Windows zu beheben, ist „Datenträger überprüfen“. Nutzen – der wahre Lebensretter. Lassen Sie uns also ohne weitere Minute zu sehen, wie dieses Tool unter Windows funktioniert.
So verwenden Sie das Dienstprogramm „Check Disk“ unter Windows
Das Dienstprogramm „Check Disk“, auch bekannt als chkdsk, scannt die gesamte Festplatte Laufwerk Ihres Systems, um mögliche Probleme zu finden und zu beheben (falls sie weiterhin bestehen). Befolgen Sie diese schnellen Schritte, um Festplattenfehler unter Windows 10, 7 oder 8 zu reparieren.
- Um Chkdsk im schreibgeschützten Modus auszuführen, tippen Sie einfach auf Start.
- Um Fehler zu reparieren, ohne das Volume nach fehlerhaften Sektoren zu durchsuchen, wählen Sie „Automatisch“. Aktivieren Sie das Kontrollkästchen „Dateisystemfehler beheben“ und tippen Sie dann auf „Start“.
- Um die Wiederherstellung fehlerhafter Sektoren und lesbarer Informationen zu versuchen, aktivieren Sie das Kontrollkästchen „Nach fehlerhaften Sektoren suchen und Wiederherstellung versuchen“ und klicken Sie dann auf die Schaltfläche „Start“. .
6. Wenn Sie „Nach fehlerhaften Sektoren suchen und Wiederherstellungsversuche durchführen“ aktivieren, Windows kann das Laufwerk nicht scannen, da die Festplatte gerade verwendet wird.
7. In diesem Fall können Sie eine Festplattenüberprüfung für das nächste Mal planen, wenn Sie Windows neu starten.
So überprüfen Sie einen geplanten Festplattenscan
Zu jedem Zeitpunkt, wenn Sie nicht sicher sind, wann Windows hat den Scan geplant. Sie können ihn sofort überprüfen, indem Sie ein paar geekige Befehle in der Eingabeaufforderung eingeben. Sehen wir uns an, wie es geht!
chkntfs c:
3. Wenn für die Festplatte eine manuelle Überprüfung geplant ist, wird in der Eingabeaufforderung die folgende Meldung angezeigt.
4. Wenn Windows hingegen eine automatische Überprüfung des Laufwerks geplant hat, erhalten Sie die Meldung „
5. Wenn Sie jedoch die Meldung „
6. Sie können jetzt auf „X“ tippen, um das Eingabeaufforderungsfenster zu schließen.
Hoffentlich behebt Chkdsk Festplattenfehler unter Windows 10, 7 und 8 und Sie können aufatmen, wenn Sie wissen, dass Ihre Daten gesichert sind Sicher und geschützt.
Nun, wenn Sie sich nicht auf dieses langwierige Verfahren einlassen möchten, können Sie immer eine klügere Wahl treffen, indem Sie auf ein Tool eines Drittanbieters vertrauen. Disk Speedup defragmentiert die Festplatten und ordnet fragmentierte Dateien der Reihe nach an. Dadurch kann sich die Leistung Ihres Systems erheblich verbessern und es verringert auch den Verschleiß Ihrer Festplatte. Disk Speedup kann sich um Ihre Festplatte kümmern und Ihre Daten vor möglichen Fehlern oder Bugs schützen!
Also Leute, hier war ein Kurzanleitung zur Behebung von Festplattenfehlern unter Windows 10, 7 und 8! Teilen Sie uns bitte mit, wenn Sie weitere Fragen haben.
Lesen: 0