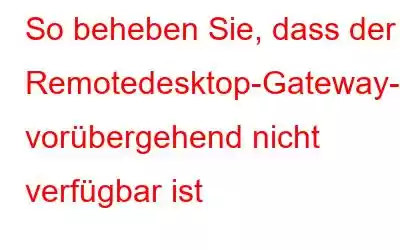Der Fehler „Ihr Computer kann keine Verbindung zum Remotecomputer herstellen, da der Remotedesktop-Gateway-Server vorübergehend nicht verfügbar ist“ tritt häufig auf mehreren Windows-Computern auf. Sobald das Problem auftritt, bricht die Serververbindung mit dem System ab, wie die meisten Benutzer berichten. Das Problem, dass der Remote-Desktop-Gateway-Server vorübergehend nicht verfügbar ist, kann durch Entfernen der ungültigen Komponenten behoben werden. Es gibt jedoch mehrere Gründe und spezifische Ursachen für das Problem; Die Auflösungen können von Fall zu Fall variieren. Möglicherweise müssen Sie manchmal andere Techniken ausprobieren. In diesem Blog haben wir alle möglichen Lösungen für dieses Problem besprochen.
Was ist Remote Desktop Gateway?
Remote Desktop Gateway (RDG oder RD Gateway) ist eine nützliche Windows-Serverrolle, die es Benutzern problemlos ermöglicht, mithilfe von RDP (Remote Desktop Protocol) eine sichere und verschlüsselte Verbindung zu einem Server herzustellen. Mithilfe einer Punkt-zu-Punkt-Remote-Desktop-Verbindung bietet das System Remote-Benutzern ein verbessertes Maß an Kontrolle.
Eine ordnungsgemäße Konfiguration kann Remote-Benutzern den Zugriff auf Netzwerkressourcen von außerhalb Ihrer Organisation über „nicht vertrauenswürdige Netzwerke“ ermöglichen „im Prinzip“, ohne dass ein virtuelles privates Netzwerk (VPN) erforderlich ist.
Was ist Remote Desktop Protocol?
Remotedesktops können über das Microsoft Remote Desktop Protocol (RDP) eine Verbindung zu PCs herstellen. RDP ist ein weit verbreitetes, einfaches Protokoll, das standardmäßig in den neuesten Windows-Versionen enthalten ist.
In früheren Versionen von RDP machten schwache Verschlüsselungstechniken und fehlende Zugriffskontrollen RDP jedoch anfällig und zu einem einfachen Einstiegspunkt vor Malware.
Schützen Sie Ihr System mit einem starken Antivirenprogramm
Wir empfehlen die Verwendung des T9 Antivirus, das umfassenden Echtzeitschutz bietet. Es kann die neuesten Gefahren identifizieren und neutralisieren, die Eindringlinge nutzen könnten, um auf Ihr Gerät zuzugreifen und die Server und Daten zu missbrauchen. Es hilft Ihnen auch dabei, Ihre Computersoftware auf dem neuesten Stand zu halten. Außerdem kann es Ihre Umgebung analysieren, Ihren Computer optimieren und die Leistung verbessern, indem es schnellere Reaktions- und Ladezeiten ermöglicht.
Sehen wir uns an, wie Sie Ihren PC schützen können.
1. Sie müssen zum Download-Button gehen und T9 Antivirus herunterladen, indem Sie den Installationsanweisungen folgen.
2. Klicken Sie nun auf die Schaltfläche Jetzt scannen, damit die Software Ihr System scannen kann. Die Schwachstelle wird automatisch erkannt Nervosität.
3. Mit dem T9 Antivirus können Sie die Ergebnisse sehen und alle Bedrohungen schnell entfernen.
4. Wenn Sie die Dinge nicht richtig konfigurieren, kann es sein, dass der Remotedesktop-Gateway-Server vorübergehend nicht verfügbar ist.
Lösungen zur Behebung des Problems, dass der Remotedesktop-Gateway-Server vorübergehend nicht verfügbar ist
Probieren Sie es aus Befolgen Sie die folgenden Lösungen, um das Problem zu beheben, dass der Remote-Desktop-Gateway-Server auf Ihrem Computer vorübergehend nicht verfügbar ist.
1. Ändern Sie den Registrierungswert –
Das ist das Erste, was Sie überprüfen sollten, wenn bei Ihnen das oben erwähnte Problem auftritt, dass der Remote-Desktop-Gateway-Server vorübergehend nicht verfügbar ist auf Ihrem Computer. Der Terminaldienste-Client ist ein wichtiger Registrierungsschlüssel, der vorhanden sein muss, um das Remotedesktopprotokoll oder RDP nutzen zu können.
Hinweis – Wir empfehlen, diesen Schritt nur zu verwenden, wenn Sie ein fortgeschrittener Benutzer sind und sich gut mit Ihrem Computer auskennen Das Vornehmen von Änderungen an Registrierungseinträgen kann zu kritischen Problemen wie Systemausfällen führen.
Führen Sie daher die folgenden Aktionen aus, um den Registrierungswert zu validieren:
Schritt 1: Drücken Sie Win+R Geben Sie auf Ihrer Tastatur „Regedit“ im Befehl „Ausführen“ ein und klicken Sie auf die Schaltfläche „OK“.
Schritt 2: Der Registrierungseditor wird geöffnet. Suchen Sie den folgenden Pfad –
HKEY_CURRENT_USER\Software\Microsoft
Schritt 3: Klicken Sie mit der rechten Maustaste auf den rechten Bereich unter der Registerkarte „Microsoft“ und erstellen Sie einen neuen Schlüssel. Klicken Sie nach der Erstellung mit der rechten Maustaste darauf, um es umzubenennen. Geben Sie ihm den Namen Terminal Services Client.
Schritt 4: Klicken Sie mit der rechten Maustaste auf Terminal Services Client und wählen Sie Neu > DWORD-Wert (32-Bit).
Schritt 5: Benennen Sie es erneut in RDGClientTransport um und doppelklicken Sie dann darauf, um die Wertdaten auf 1 zu ändern.
Starten Sie Ihren Computer neu, indem Sie auf die Schaltfläche „OK“ klicken. Danach werden Sie den Fehler nicht mehr bemerken. Wenn diese Lösung nicht funktioniert, versuchen Sie es mit der nächsten.
2. Überprüfen Sie das SSL-Zertifikat
RDG verwendet SSL, um die Kommunikation zwischen Geräten und Servern zu verschlüsseln. Konfigurationen Ihres Hosts (z. B. Cloudflare) könnten Ihr SSL-Zertifikat beschädigen.
Untersuchen Sie Ihr SSL-Zertifikat, um sicherzustellen, dass es nicht abgelaufen ist. Ein fehlerhaftes SSL-Zertifikat kann manchmal dazu führen, dass der Remotedesktop-Gateway-Server vorübergehend nicht verfügbar ist.
3. Deaktivieren Sie die Windows-Firewall.
Eine falsche Konfiguration in der Windows-Firewall kann manchmal auftreten gib das Gleiche Problem. Der Remote-Desktop-Gateway-Server ist vorübergehend nicht verfügbar und tritt am häufigsten auf, wenn Kunden Firewall-Software von Drittanbietern installieren. Unabhängig davon, ob Sie dasselbe getan haben, können Sie die Firewall-Software vorübergehend deaktivieren, um zu sehen, ob sie das Problem behebt.
Schritt 1: Klicken Sie auf die Schaltfläche „Start“ und öffnen Sie „Einstellungen“.
Schritt 2: Wählen Sie im linken Bereich Netzwerk und Internet aus. Wählen Sie nun „Proxy“ aus.
Überprüfen Sie hier, ob alle Einstellungen deaktiviert sind.
Schritt 3: Wählen Sie das Startmenü und suchen Sie dann nach „Firewall“. Wählen Sie Windows Defender Firewall aus der Liste der Optionen aus und öffnen Sie es.
Schritt 4: Klicken Sie auf „Windows Defender Firewall ein- oder ausschalten“. Wählen Sie die Option zum Deaktivieren der Windows Defender-Firewall. Drücken Sie dann die OK-Taste.
4. Überprüfen Sie, ob der FQDN des Remotedesktop-Gatewayservers auf die richtige IP-Adresse eingestellt ist.
Erstellen Sie einen lokalen DNS-Eintrag mit demselben Internet-FQDN. Benutzer können über dasselbe rdweb sowohl innerhalb als auch außerhalb auf RemoteApp zugreifen.
- TCP-Port 443 und UDP-Port 3391 müssen ebenfalls offen gehalten werden. Die Client-PC-Pakete der anderen Domäne müssen zum Remotedesktop-Gateway gelangen.
- Stellen Sie beim Zugriff von einer anderen Domäne sicher, dass der für den Remotedesktop-Gateway-Server verfügbare FQDN in die genaue und korrekte IP-Adresse aufgelöst wird für das Remotedesktop-Gateway.
- Wenn Sie eine Verbindung herstellen möchten, erfassen Sie diese auf dem Remotedesktop-Gateway-Server.
- Eine Forward-Lookupzone kann auch problemlos über die Domäne für Ihren Remotedesktop erstellt werden Dienste (RDS), wo Sie dann die für den FQDN erforderlichen DNS-Einträge generieren könnten.
Da Ihr Servername standardmäßig auf den Namen eines lokalen Computers eingestellt ist, kann es sein, dass der Remotedesktop-Gateway-Server vorübergehend nicht verfügbar ist geschehen. Der PC, der eine Verbindung herstellen möchte, muss in der Lage sein, den öffentlichen Namen des RDG-Servers aufzulösen. Dies ist möglicherweise nicht der Hostname des Servers.
5. Entfernen Sie alle falschen Bindungen
Dieses Problem, dass der Remote-Desktop-Gateway-Server vorübergehend nicht verfügbar ist
kann möglicherweise durch eine falsche Site-Bindung verursacht werden. Daher wird empfohlen, alle falschen Bindungen aus dem IIS-Manager zu entfernen. Befolgen Sie dazu diese Schritte:
Häufig gestellte Fragen
F.1. Wie behebe ich, dass das Remote-Desktop-Gateway vorübergehend nicht verfügbar ist?
Befolgen Sie diese Anweisungen, um das Problem zu lösen, dass der Remote-Desktop-Gateway-Server vorübergehend nicht verfügbar ist:
- Ändern Sie den Registrierungswert.
- Entfernen Sie die fehlerhafte Bindung.
- Schalten Sie die Firewall vorübergehend aus.
- Überprüfen Sie das SSL-Zertifikat.
- Überprüfen Sie den DNS des Remotedesktop-Gateway-Servers.
Die Informationen dazu finden Sie bereits im Artikel.
F.2 . Wie aktiviere ich ein Remotedesktop-Gateway?
Sie müssen den Server-Manager auf Ihrem PC verwenden, um das Remotedesktop-Gateway zu aktivieren. Wählen Sie zunächst die Option „Rollen und Funktionen hinzufügen“. Anschließend müssen Sie den Installationstyp auswählen verwenden, um die Rollen zu konfigurieren. Anschließend müssen Sie den Zielserver und Serverpool auswählen.
F.3. Wie behebe ich den Remotedesktopverbindungsfehler?
Unter Windows kann es zu mehreren Problemen mit der Remotedesktopverbindung kommen. Finden Sie die Lösungen oben in diesem Blog heraus.
F.4. Wie setze ich mein RD-Gateway zurück?
Um den Remotedesktop-Gateway-Dienst zurückzusetzen, führen Sie die folgenden Schritte aus:
Wenn Sie möchten, dass der Dienst beim Neustart des Servers automatisch gestartet wird, klicken Sie mit der rechten Maustaste auf „Remotedesktop-Gateway“ in der Spalte „Name“ des Dienste-Snap-Ins und wählen Sie „Eigenschaften“. , und klicken Sie auf OK.
Fazit
Wir hoffen, dass Sie eine solide Vorstellung davon haben, wie Sie dieses Problem beheben können, da das Remotedesktop-Gateway kein verfügbarer Fehler ist inzwischen. Probieren Sie die verschiedenen Alternativen aus; einer wird zweifellos für Sie funktionieren. Um Ihr System frei von Malware zu halten, ist ein gut funktionierendes System erforderlich. In diesem Fall empfehlen wir Ihnen, T9 Antivirus als Lösung zu verwenden, da es Echtzeitschutz bietet.
Wir hoffen, dass der Artikel für Sie hilfreich war, um zu erfahren, warum der Remote-Desktop-Gateway-Server vorübergehend nicht verfügbar ist unter Windows. Wir würden gerne Ihre Meinung zu diesem Beitrag erfahren, um ihn nützlicher zu machen. Ihre Vorschläge und Kommentare sind im Kommentarbereich unten willkommen. Teilen Sie die Informationen mit Ihren Freunden und anderen, indem Sie s Teilen Sie den Artikel in den sozialen Medien.
Wir freuen uns, von Ihnen zu hören!
Wir sind auf Facebook, Twitter, Instagram und YouTube. Bitte teilen Sie uns Ihre Fragen oder Vorschläge im Kommentarbereich unten mit. Wir melden uns gerne mit einer Lösung bei Ihnen. Wir veröffentlichen regelmäßig Tipps und Tricks sowie Antworten auf häufige Probleme im Zusammenhang mit der Technologie.
Verwandte Themen –
So bereinigen Sie Junk-Dateien mit Advanced PC Bereinigung
So stellen Sie gelöschte Wiederherstellungspunkte in Windows 11/10 wieder her
Die 10 besten CPU-Benchmark-Software für Windows 2022
Wie behebt man ein Problem mit langsamer Internetgeschwindigkeit unter Windows 11?
Die 10 besten Datenträgerverwaltungssoftware für Windows 10, 8, 7 ( 2022)
Lesen: 0