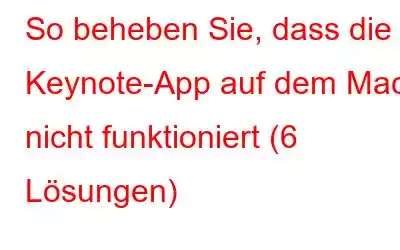Entwickelt von Apple Inc. Keynote ist eine leistungsstarke Präsentationssoftware, die bereits 2003 veröffentlicht wurde. Seitdem hat Apple mit jedem Update zahlreiche Leistungsverbesserungen vorgenommen, um die Funktionalität und Kompatibilität der App zu verbessern. Mit der Keynote-App können Sie beeindruckende Präsentationen auf iPhone, iPad, iPod Touch und Mac (macOS 11.0 und höher) erstellen.
Bildquelle: Apple Support
Mit Hilfe der Keynote-App können Sie Animationen in Kinoqualität hinzufügen, um Ihren Präsentationen Leben einzuhauchen. Es bietet mehr als 40 Apple-Designs und -Themen, die Sie für einen schönen Start verwenden können. Mit der interaktiven Benutzeroberfläche der Keynote-App und benutzerfreundlichen Tools können Sie Ihre Kreativität fördern.
Ob Sie also bei einem Büromeeting Eindruck hinterlassen oder eine Erinnerung an Ihre letzten Erinnerungen hinterlassen möchten – Wenn Sie im Urlaub sind, kann die Keynote-App Ihr bevorzugtes Tool für beeindruckende Präsentationen sein.
Bildquelle: Malavida
Die Keynote-App ist eines davon Mit iOS vorinstallierte Standard-Apps von Apple. Allerdings hat Apple im März 2020 ein bedeutendes Update veröffentlicht, das die Keynote-App auf macOS zugänglich machte. Funktioniert die Keynote-App auf dem Mac nicht? Stürzt die Keynote-App unter macOS immer wieder ab? Wir geben dir Deckung. In diesem Beitrag haben wir eine Handvoll Lösungen aufgelistet, mit denen Sie das Problem „Keynote funktioniert nicht“ auf dem Mac beheben können.
Lassen Sie uns beginnen und dieses Problem beheben, indem Sie einer einfachen Fehlerbehebung auf Ihrem Mac folgen.
Lesen Sie auch: MacBook Air lädt nicht? Hier ist die Lösung!
So beheben Sie, dass die Keynote-App auf dem Mac nicht funktioniert
Lösung 1: Beenden der App erzwingen
Das Beenden erzwingen ist eine davon Die effektivsten Hacks, die Sie ausprobieren sollten, sobald bei einer Anwendung ein Problem auftritt. Um das Beenden der Keynote-App auf dem Mac zu erzwingen, müssen Sie Folgendes tun:
Tippen Sie auf das Apple-Symbol in der oberen Menüleiste und wählen Sie „Beenden erzwingen“.
Das Fenster „Beenden erzwingen“ wird nun auf dem Bildschirm angezeigt. Wählen Sie „Keynote“ aus der Liste der aktiven Anwendungen aus und klicken Sie dann unten auf die Schaltfläche „Beenden erzwingen“.
Starten Sie Ihren Mac neu und starten Sie dann die Keynote-App neu, um zu überprüfen, ob das Problem behoben wurde.
Lesen Sie auch: Mikrofon funktioniert nicht auf dem Mac? Hier ist die Lösung (5 Lösungen)
Lösung 2: Aktualisieren Sie die App
Kompatibilitätsprobleme können ein weiterer wichtiger Grund dafür sein, dass die Keynote-App möglicherweise nicht auf Ihrem Mac geöffnet wird. Wenn Sie ein veraltetes verwenden Version der Keynote-App auf Ihrem Gerät kann es zu mehreren Störungen oder Fehlern kommen. So können Sie das Problem beheben.
Suchen Sie nach dem App Store-Symbol im Dock Ihres Mac. Wenn Sie das App Store-Symbol nicht im Dock finden, können Sie den App Store über die Spotlight-Suche starten.
Bildquelle: Tech Junkie
Sobald der App Store startet, tippen Sie auf die Option „Updates“ im linken Menübereich.
Drücken Sie die Tastenkombination Befehl + R, um den Aktualisierungsbildschirm zu aktualisieren. Installieren Sie sofort die neueste Version, wenn ein Update für die Keynote-App verfügbar ist.
Starten Sie die Keynote-App nach der Aktualisierung neu.
Lösung 3: Verwenden Sie das Festplatten-Dienstprogramm
Das Festplatten-Dienstprogramm ist ein nützliches macOS-Dienstprogramm zum Reparieren beschädigter Festplattenpartitionen. Wenn die Keynote-App also auf Ihrem Mac nicht funktioniert, können Sie versuchen, die Erste-Hilfe-Funktion des Festplatten-Dienstprogramms zu verwenden, um Festplattenfehler zu beheben.
Drücken Sie die Tastenkombination „Befehl + Leertaste“, um die Spotlight-Suche zu öffnen. Geben Sie „Festplatten-Dienstprogramm“ ein und drücken Sie die Eingabetaste.
Tippen Sie im Fenster des Festplatten-Dienstprogramms auf „Erste Hilfe“.
Tippen Sie auf „Ausführen“.
Folgen Sie den Anweisungen auf dem Bildschirm, um das Festplatten-Dienstprogramm unter macOS auszuführen. Sobald der Vorgang abgeschlossen ist, starten Sie die App neu und prüfen Sie, ob das Problem weiterhin besteht.
Lesen Sie auch: So beheben Sie eine hohe CPU-Auslastung unter macOS (5 Methoden)
Lösung 4: Mac im abgesicherten Modus starten
Mac-Modelle mit M1-Chips:
Tippen Sie auf das Apple-Symbol in der oberen Menüleiste und wählen Sie aus „Herunterfahren.“
Halten Sie nun die Ein-/Aus-Taste gedrückt, bis auf dem Bildschirm zwei Optionen angezeigt werden. Wählen Sie die Option „Macintosh HD“, während Sie die Umschalttaste drücken, um den Mac im abgesicherten Modus zu starten.
Mac-Modelle (Intel-basiert)
Tippen Sie auf Platzieren Sie das Apple-Symbol in der oberen Menüleiste und wählen Sie „Herunterfahren“.
Drücken Sie die Ein-/Aus-Taste, um Ihren Mac einzuschalten, wenn Ihr Gerät neu startet. Halten Sie die Umschalttaste gedrückt, bis Sie den Anmeldebildschirm sehen.
Sobald Ihr Mac im abgesicherten Modus startet, starten Sie die Keynote-App und prüfen Sie, ob sie jetzt funktionsfähig ist.
Lösung 5: Deinstallieren und installieren Sie die App neu
Starten Sie die Finder-App für Mac. Wechseln Sie im linken Menübereich zum Abschnitt „Anwendungen“.
Suchen Sie „Keynote“ im Ordner „Anwendungen“.
Klicken Sie mit der rechten Maustaste auf das entsprechende Symbol und Wählen Sie „In den Papierkorb verschieben“.
Leeren Sie den Papierkorb und starten Sie Ihr Gerät neu, um die Keynote-App zu deinstallieren.
Starten Sie die A pp Store, suchen Sie nach „Keynote“ und installieren Sie die Keynote-App neu, um von vorne zu beginnen.
Lösung 6: macOS aktualisieren
Tippen Sie auf das Apple-Symbol in der oberen Menüleiste und wählen Sie „ „Über diesen Mac.“
Tippen Sie auf „Software-Update“.
Der Mac sucht gleich nach verfügbaren Updates. Wenn ein Update verfügbar ist, installieren Sie die neueste Version von macOS auf Ihrem Gerät, indem Sie auf die Schaltfläche „Jetzt aktualisieren“ klicken.
Starten Sie nach dem Update von macOS die Keynote-App neu und prüfen Sie, ob Das Problem wurde behoben.
Fazit
Also ja, Sie können die oben aufgeführten Lösungen verwenden, wenn das Problem „Keynote funktioniert nicht“ auf dem Mac nicht weiter besteht. Sie können diese einfache Fehlerbehebung selbst durchführen und prüfen, ob das Problem dadurch behoben wird. Teilen Sie uns mit, welche Methode am besten funktioniert hat, um die Keynote-App wieder zum Laufen zu bringen? Was halten Sie außerdem von der Keynote-App und wie häufig verwenden Sie sie? Fühlen Sie sich frei, Ihre Gedanken im Kommentarbereich mitzuteilen!
Folgen Sie uns in den sozialen Medien – .
Lesen: 0