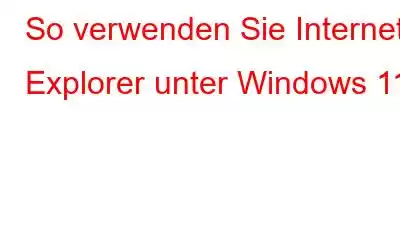Internet Explorer, der alte Browser von Microsoft, ist auf dem brandneuen Windows-Betriebssystem nicht verfügbar. Aber wenn Sie ein technisch versierter Mensch sind, dann können Sie wahrscheinlich die Installationsdatei des IE-Browsers herunterladen und auf Ihrem Windows 11 installieren. Leider wird es nicht funktionieren und selbst wenn Sie es schaffen, den Installationsvorgang abzuschließen, wird der IE Die App wird auf Ihrem Windows 11 nirgendwo zu finden sein. Die einzige verbleibende Option, Internet Explorer in Windows 11 auszuführen, ist der IE-Modus in Microsoft Edge.
So verwenden Sie Internet Explorer unter Windows 11
Nachdem Sie diesen Artikel gelesen haben, können Sie:
- IE-kompatible Websites in Microsoft Edge öffnen.
- Öffnen Jede Website im IE-Modus mit Microsoft Edge.
- Erlauben Sie Internet Explorer, Websites in Microsoft Edge zu öffnen.
Wie aktiviere ich den Internet Explorer-Modus auf Microsoft Edge?
Da nun klar ist, dass Sie Internet Explorer nicht als eigenständige Version unter Windows 11 verwenden können, lassen Sie uns die Schritte zum Aktivieren des IE-Modus in Microsoft Edge untersuchen.
Schritt 1: Starten Sie die Microsoft Edge-App unter Windows 11 und klicken Sie dann auf die drei horizontalen Punkte (Auslassungszeichen) in der oberen rechten Ecke.
Schritt 2: Klicken Sie im Dropdown-Menü auf die Option „Einstellungen“.
Schritt 3: Die Registerkarte „Einstellungen“ wird nun geöffnet, wo Sie im linken Bereich auf die Option „Standardbrowser“ klicken müssen.
Schritt 4: Hinweis die Änderung im rechten Bereich der Registerkarte „Einstellungen“, wo Sie einige Optionen im Abschnitt „Internet Explorer-Kompatibilität“ sehen können.
Schritt 5: Suchen Sie nach Websites zulassen im Internet Explorer-Modus neu geladen werden soll und klicken Sie auf das Dropdown-Menü und wählen Sie Zulassen.
Schritt 6: Klicken Sie auf die Schaltfläche „Neu starten“. Dies wird angezeigt, nachdem Sie die im vorherigen Schritt aufgeführten Änderungen vorgenommen haben.
Sie können jetzt Microsoft Edge verwenden, um eine Seite im Internet Explorer-Modus jederzeit neu zu laden, wenn eine Website dies erfordert.
Wie öffne ich eine Website immer im IE-Modus auf Edge?
Wenn Sie aus irgendeinem Grund eine Website im IE-Modus öffnen möchten, können Sie diese Website in den Internetkompatibilitätseinstellungen von Microsoft hinzufügen Befolgen Sie diese Schritte:
Schritt 1: Öffnen Sie unter Windows 11 die Microsoft Edge-Software und klicken Sie auf die drei horizontalen Punkte in der oberen rechten Ecke.
Schritt 2: Wählen Sie die Option „Einstellungen“ aus dem Dropdown-Menü.
Schritt 3: Die Registerkarte „Einstellungen“ wird nun geöffnet und wählen Sie im linken Bereich die Option „Standardbrowser“ aus.
Schritt 4: Klicken Sie unter „Internet“ auf die Schaltfläche „Hinzufügen“ neben „Internet Explorer-Modusseiten“. Explorer-Kompatibilitätsoptionen.
Schritt 5: Kopieren/Einfügen oder Geben Sie die Webseitenadresse in das Eingabeaufforderungsfeld „Seite hinzufügen“ ein und klicken Sie dann auf die Schaltfläche „Hinzufügen“. .
Schritt 6: Wenn Sie das nächste Mal auf diese Website zugreifen, klicken Sie auf die drei Punkte in der oberen rechten Ecke und Sie erhalten eine neue Option mit der Bezeichnung Im Internet Explorer-Modus neu laden.
Hinweis: Die Website wird jetzt im IE-Modus neu geladen. Diese Option ist nur für Websites verfügbar, die in Schritt 5 hinzugefügt wurden.
Schritt 7: Wenn Sie eine Website vom normalen Modus in den IE-Modus wechseln, erhalten Sie eine Geben Sie oben eine Eingabeaufforderung ein, mit der Sie in den Normalmodus wechseln können. Klicken Sie auf die Schaltfläche Verlassen, um den IE-Modus zu verlassen.
Schritt 8: Wenn Sie den IE-Modus dauerhaft deaktivieren möchten Für eine bestimmte Website müssen Sie dann die oben genannten Schritte ausführen, um die Website hinzuzufügen, und dann auf das Papierkorbsymbol neben der bereits hinzugefügten Website klicken, um sicherzustellen, dass sie nicht im IE-Modus geöffnet wird.
Wie erlaube ich das Öffnen von Internet Explorer-Sites in Microsoft Edge?
Schritt 1: Öffnen Sie Microsoft Edge unter Windows 11 und klicken Sie auf die drei horizontalen Punkte in der oberen rechten Ecke.
Schritt 2: Wählen Sie im Dropdown-Menü die Option „Einstellungen“ aus.
Schritt 3: Gehen Sie zur Registerkarte „Einstellungen“ und wählen Sie auf der linken Seite die Option „Standardbrowser“.
Schritt 4: Wählen Sie die ausgewählte Option unter Internet zulassen Explorer öffnet Websites in Microsoft Edge im Dropdown-Feld „Internet Explorer-Kompatibilität“:
Nie – Beim Laden einer Website wechselt Internet Explorer niemals zu Edge.
Nur inkompatible Websites – Alle Websites werden in Internet Explorer geladen, aber diejenigen, die für einen modernen Browser entwickelt wurden, werden in Microsoft Edge geladen.
Immer – Beim Laden von Websites wechselt Internet Explorer immer zu Edge.
Websites werden jetzt entsprechend Ihren Einstellungen in Microsoft Edge geöffnet. Benutzer unter Windows, die Internet benötigen Explorer für ältere Webanwendungen kann die Microsoft Edge IE-Modusfunktion nutzen, die eine Webseite in einer älteren Rendering-Engine öffnet und dafür sorgt, dass sie ordnungsgemäß funktioniert.
Das letzte Wort zur Verwendung des Internet Explorers Unter Windows 11?Das Hauptziel des IE-Modus besteht darin, Verbrauchern und Unternehmen die Nutzung eines einzigen Browsers zu erleichtern. Edge ist derzeit der einzige Browser, der über integrierte Unterstützung für ältere Websites und Apps verfügt. Viele Funktionen des Internet Explorers, wie z. B. alle Dokument- und Unternehmensmodi, ActiveX-Steuerelemente, Browser-Hilfsobjekte, Internet Explorer-Einstellungen und die F12-Entwicklungstools für IE, werden weiterhin vom IE-Modus unterstützt. In Anbetracht dessen und der Tatsache, dass Edge selbst über mehr Funktionalität verfügt, kann der Browser und sein IE-Modus als dem Internet Explorer überlegen angesehen werden.
Folgen Sie uns in den sozialen Medien – . Bei Fragen oder Anregungen teilen Sie uns dies bitte im Kommentarbereich unten mit. Gerne melden wir uns mit einer Lösung bei Ihnen zurück. Wir veröffentlichen regelmäßig Tipps und Tricks sowie Antworten auf häufige technische Probleme.
Lesen: 0